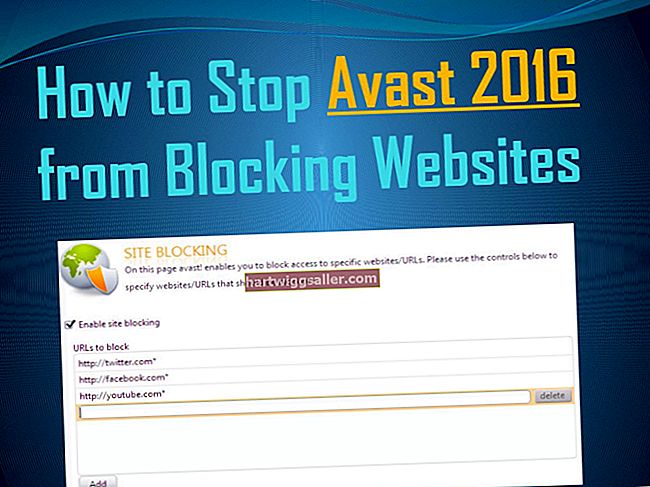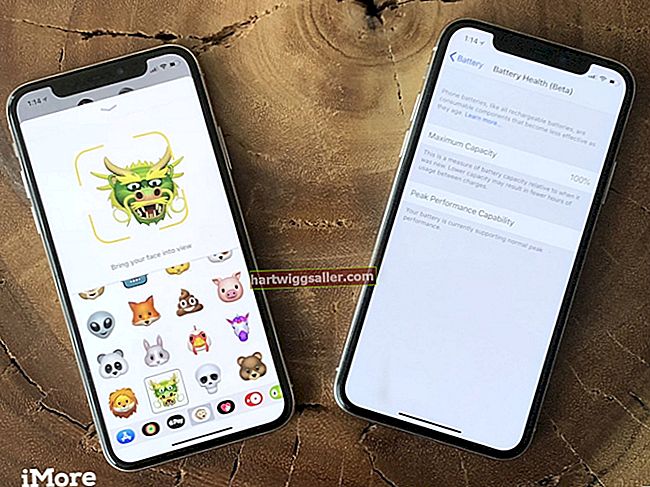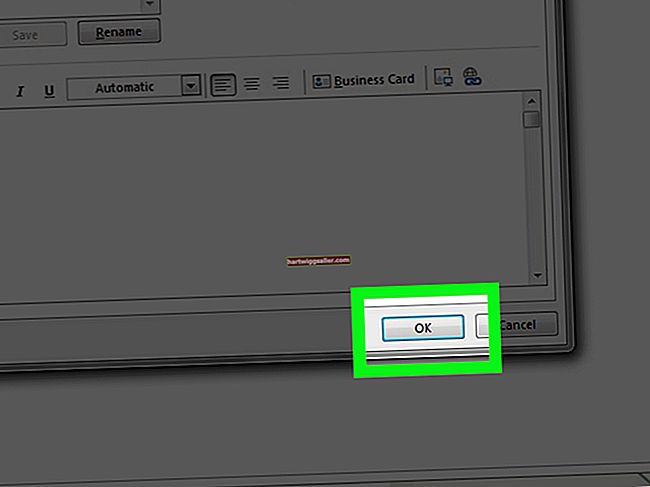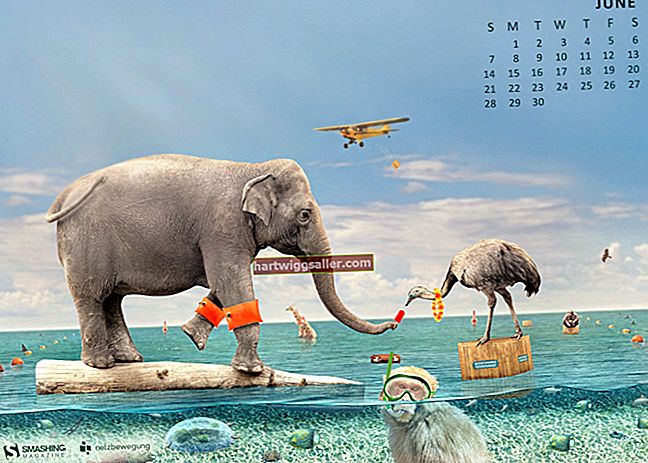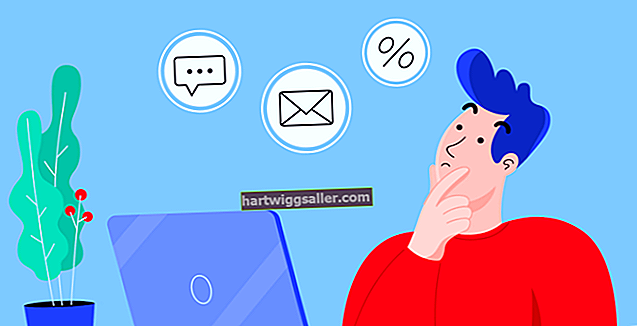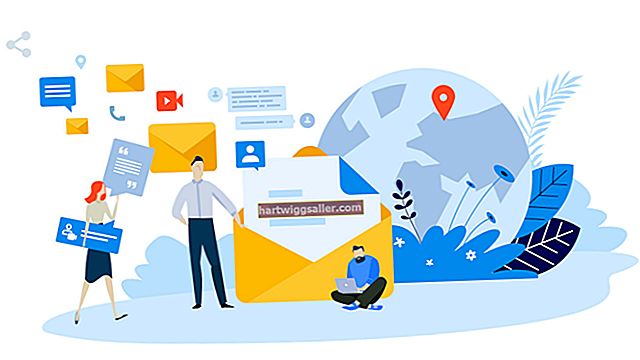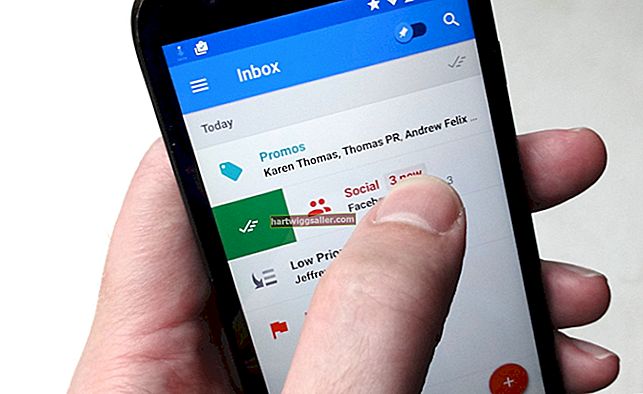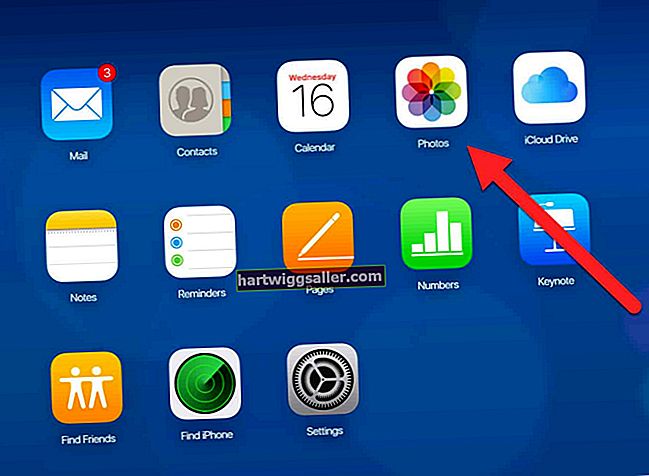Nếu bạn đang sử dụng Microsoft Excel cho doanh nghiệp của bạn, bạn có thể cần thêm một hàng bổ sung hoặc một số hàng để chứa dữ liệu mới trong bảng tính. Bạn cũng có thể vẽ các đường trong bảng tính để tách các phần cụ thể với nhau. Điều này có thể giúp đảm bảo rằng các khu vực cụ thể thu hút sự chú ý khi ai đó đọc bảng tính.
Thêm hàng trong Excel
Bạn luôn có thể thêm hàng mới ở cuối bảng tính chỉ bằng cách cuộn đến cuối bảng tính và nhập nội dung mới, nhưng thường thì bạn sẽ muốn chèn các hàng vào một vị trí cụ thể. Bạn có thể muốn thêm tiêu đề phụ ở gần đầu bảng tính hoặc thêm dữ liệu ở một nơi cụ thể mà không cần phải sử dụng toàn bộ trang tính.
Dù lý do là gì, bạn có thể sử dụng các menu tích hợp của Excel để thêm các hàng mới. Để làm như vậy, hãy chọn một hoặc nhiều hàng trong bảng tính trước vị trí bạn muốn thêm hàng mới. Chọn bao nhiêu hàng bạn muốn thêm hoặc nếu bạn chỉ muốn thêm một hàng mới, hãy chỉ chọn một hàng.
Sau đó, nhấp vào "Trang Chủ" trong menu ruy-băng ở đầu cửa sổ Excel. Nhấp chuột "Chèn," sau đó nhấn vào "Chèn hàng trang tính " để chèn các hàng mới.
Bạn cũng có thể nhấp chuột phải vào bên trái của hàng và nhấp vào "Chèn" để thêm một hàng mới bên dưới nó.
Chèn một cột trong Excel
Nếu bạn muốn _thêm một cột trong Excel, quá trình t_he rất giống với việc thêm một hàng. Chọn một hoặc nhiều cột bằng cách sử dụng chuột của bạn, ở bên trái nơi bạn muốn thêm cột mới. Chọn bao nhiêu cột tùy thích để thêm hoặc chỉ chọn một cột để chỉ thêm một.
Sau đó, nhấp vào "Trang Chủ" trong menu ruy-băng ở đầu bảng tính của bạn. Nhấp chuột "Chèn" trong menu, sau đó nhấp vào "Chèn cột trang tính" để thêm các cột mới vào bảng tính của bạn.
Ngoài ra, bạn có thể nhấp chuột phải đầu cột hiện có và nhấp vào "Chèn" để chèn một cột vào bên phải của nó.
Xóa cột hoặc hàng
Trong một số trường hợp, bạn có thể thấy rằng bạn có nhiều cột hoặc hàng hơn mức bạn cần trong bảng tính của mình. Trong khi bạn có thể cắt và dán nội dung bảng tính của bạn di chuyển chúng bên trái hoặc hướng tớip, bạn cũng có thể chỉ cần xóa các hàng hoặc trang tính không mong muốn.
Để làm như vậy, hãy chọn các hàng hoặc cột bạn muốn xóa bằng cách sử dụng chuột. Sau đó, nhấp vào tab "Trang chủ" trong trình đơn ruy-băng và nhấp vào "Chèn." Nhấp chuột "Xóa hàng trang tính" để xóa một tập hợp các hàng đã chọn hoặc "Xóa cột trang tính " để xóa một tập hợp các cột.
Ngoài ra, bạn có thể nhấp chuột phải vào đầu cột và nhấp vào "Xóa bỏ" để xóa nó hoặc nhấp chuột phải vào bên trái của một hàng và nhấp vào "Xóa" to xóa nó khỏi bảng tính của bạn.
Hãy nhớ rằng bất kỳ dữ liệu nào trong một hàng hoặc cột sẽ mất đi khi bạn xóa nó, vì vậy hãy đảm bảo rằng bạn đã chuyển bất kỳ thông tin hữu ích nào sang nơi khác trước khi xóa các hàng hoặc cột trong bảng tính.
Thêm đường viền di động
Bạn có thể thêm các dòng trong Excel giữa các ô bằng cách sử dụng tính năng viền ô tích hợp sẵn. Để làm như vậy, hãy chọn ô hoặc các ô mà bạn muốn thêm đường viền.
Sau đó, nhấp vào "Trang Chủ" trong menu ruy-băng và bên dưới "Nét chữ," nhấp vào mũi tên bên cạnh "Biên giới" và chọn kiểu bạn muốn, sử dụng các biểu tượng đồ họa để chọn cạnh của ô bạn muốn có đường viền. Nếu bạn muốn tùy chỉnh kiểu hoặc màu đường viền, hãy nhấp vào "Thêm đường viền" và sử dụng hộp thoại để đặt các tùy chọn bổ sung.
Nếu hai ô có chung một đường viền và bạn gán các kiểu đường viền khác nhau cho chúng, thì cài đặt gần đây nhất sẽ có hiệu lực.