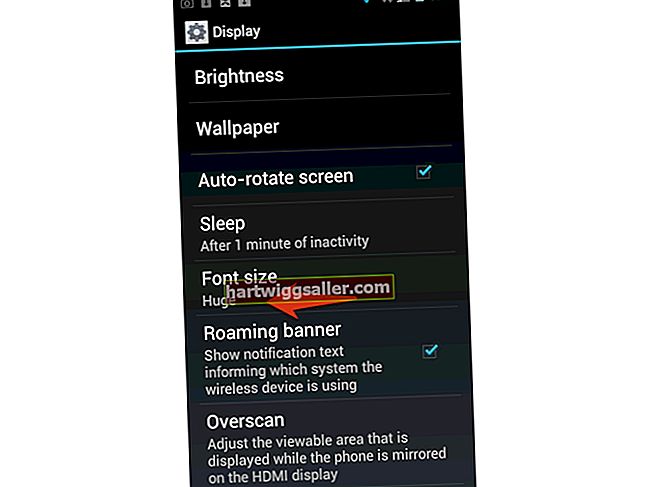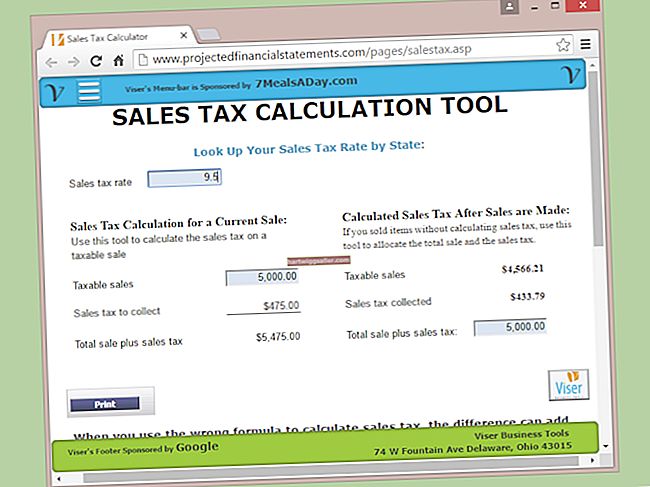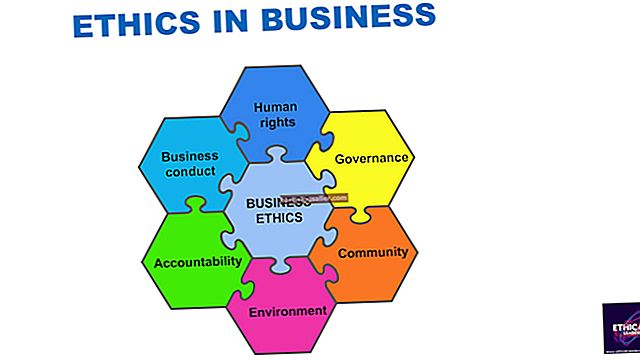Mở một số cửa sổ trình duyệt Web, email, tài liệu Word và bảng tính Excel cùng lúc đã trở thành một cách sống của các chủ doanh nghiệp nhỏ. Vì lý do này, điều quan trọng là phải theo dõi lượng bộ nhớ đang được sử dụng trước khi máy tính của bạn bắt đầu chậm lại. RAM được sử dụng để lưu trữ thông tin cần được truy cập nhanh chóng. Nó sẽ trống mỗi khi bạn tắt máy tính, trái ngược với ổ cứng, nơi lưu trữ thông tin vĩnh viễn. Nếu bạn thấy máy tính của mình đang trở nên chậm chạp, bạn có thể sử dụng Windows Task Manager để xác định xem điều gì đang chiếm quá nhiều RAM.
Xác định các lỗ nhớ
1
Nhấn "Ctrl-Shift-Esc" để khởi chạy Trình quản lý tác vụ Windows. Ngoài ra, bạn có thể nhấp chuột phải vào thanh tác vụ Windows và chọn "Start Task Manager" từ trình đơn thả xuống.
2
Nhấp vào tab "Quy trình" để xem danh sách tất cả các quy trình hiện đang chạy trên máy tính của bạn.
3
Nhấp vào tiêu đề cột "Bộ nhớ" cho đến khi bạn thấy mũi tên phía trên nó trỏ xuống để sắp xếp các quy trình theo dung lượng bộ nhớ mà chúng đang sử dụng. Những kẻ tham ăn bộ nhớ lớn nhất nằm ở đầu danh sách và nhỏ nhất ở cuối danh sách.
4
Nhấp vào "Hiển thị các quy trình từ tất cả người dùng" để tìm kiếm các quy trình hiện có thể đang chạy trong các tài khoản người dùng khác. Nhập mật khẩu quản trị viên nếu được nhắc.
5
Nhìn vào mục nhập của quy trình trong cột Mô tả để xem quy trình được sử dụng để làm gì. Rất nhiều quy trình khó xác định chỉ đơn giản từ tên gọi. Ví dụ, Smss.exe là Trình quản lý phiên của Windows.
6
Nhấp chuột phải vào quy trình nếu mô tả của nó không giúp bạn xác định nó được sử dụng để làm gì. Chọn "Đi tới (các) Dịch vụ" từ menu thả xuống. Dịch vụ liên quan đến quy trình được liệt kê. Nếu không có dịch vụ nào được liệt kê, quy trình cụ thể đó không được liên kết với bất kỳ dịch vụ nào.
7
Nhấp chuột phải vào một quy trình và chọn "Thuộc tính" từ trình đơn thả xuống. Nhấp vào tab "Chi tiết" của hộp thoại Thuộc tính để xem thông tin bổ sung để tìm thông tin bổ sung về quy trình.
8
Sử dụng một dịch vụ trực tuyến như ProcessLibrary.com để xác định mục đích của bất kỳ quá trình nào nếu bạn không thể tìm ra.
Xóa RAM
1
Chọn quá trình trong Trình quản lý tác vụ và nhấp vào nút "Kết thúc quá trình" để dừng quá trình đó. Chỉ dừng chương trình hoặc quá trình chạy trong Trình quản lý tác vụ nếu bạn biết chương trình hoặc quy trình đó dùng để làm gì.
2
Khởi động lại máy tính của bạn để xóa bộ nhớ. Điều này đặc biệt hữu ích nếu máy tính của bạn đã chạy trong thời gian dài, vì các chương trình bạn sử dụng và sau đó đóng có thể để lại các quy trình còn lại chạy trong nền. Khi máy tính khởi động lại, chỉ những chương trình được kích hoạt trong quá trình khởi động mới chiếm RAM.
3
Nhấp vào nút Bắt đầu của Windows và sau đó nhấp vào "Bảng điều khiển". Nhập "Trình khắc phục sự cố" trong trường tìm kiếm của Bảng điều khiển, sau đó chọn "Khắc phục sự cố". Trình gỡ rối hiệu suất Windows sẽ mở ra. Nhấp vào "Kiểm tra Vấn đề Hiệu suất" nằm trong Hệ thống và Bảo mật để xác định các quy trình có vấn đề có thể chiếm nhiều RAM.
4
Xóa hoặc gỡ cài đặt bất kỳ chương trình nào bạn không sử dụng. Ngay cả khi bạn không sử dụng một chương trình, nó vẫn có thể chiếm bộ nhớ nếu nó được lập trình để tải khi khởi động. Bạn cũng có thể tải xuống Autoruns dành cho Windows, một bản tải xuống miễn phí từ Microsoft Technet, bạn có thể sử dụng phần mềm này để quản lý các chương trình chạy khi khởi động.