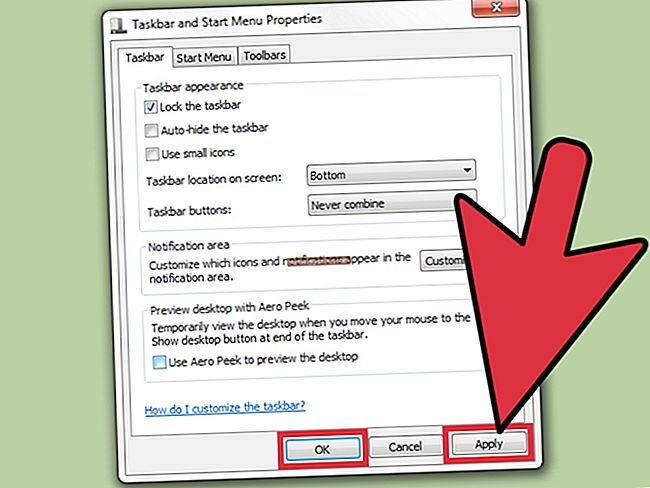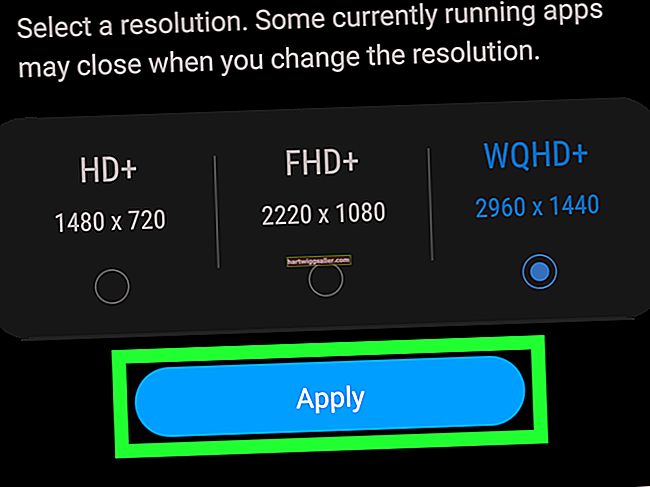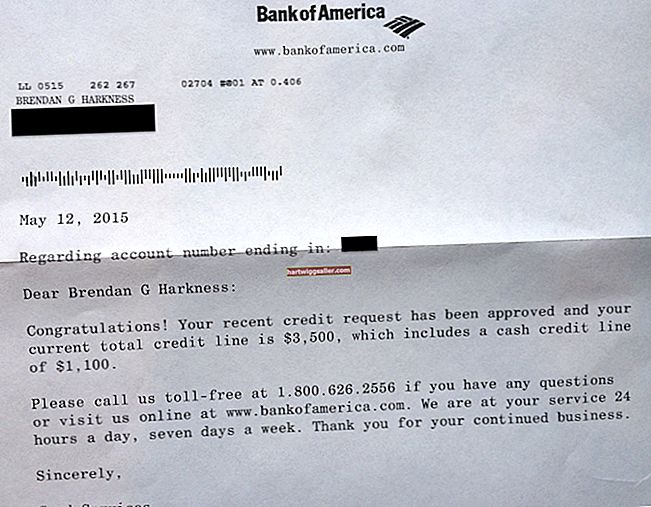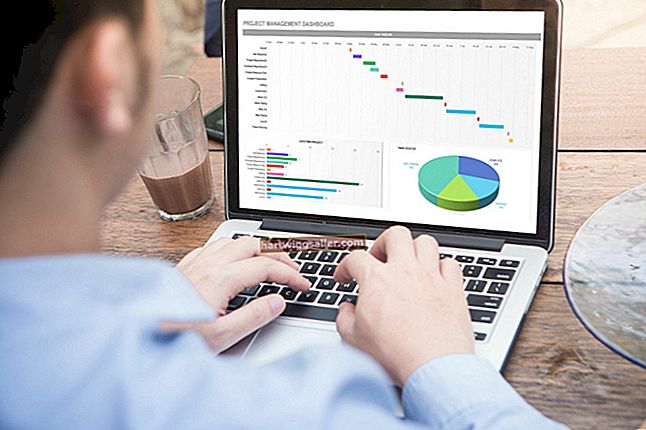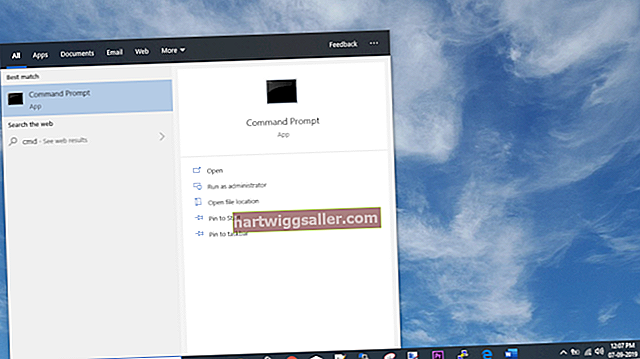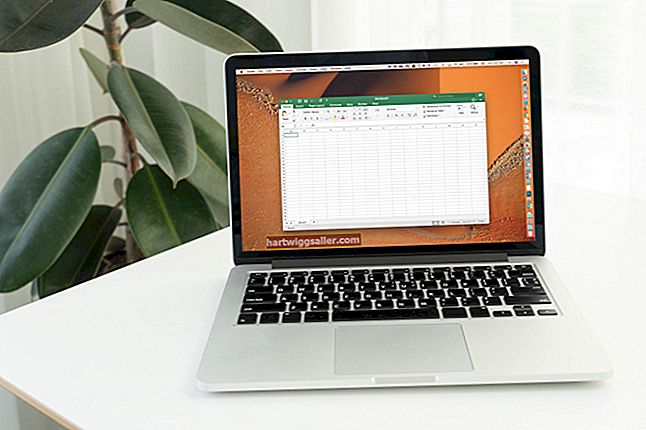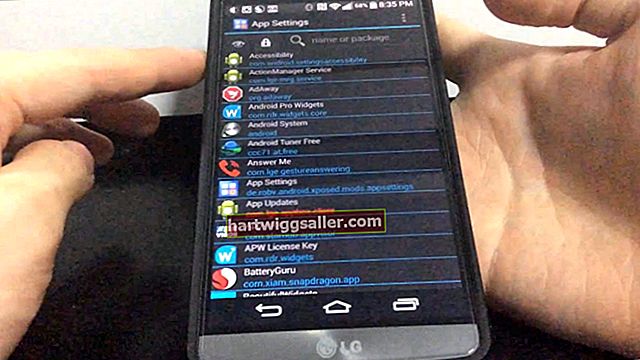Nếu bạn đã vô tình xóa một tài liệu Microsoft Word quan trọng, đừng thất vọng. Bạn thường có thể khôi phục tài liệu từ tính năng Thùng rác của máy tính. Bạn cũng có thể sử dụng các công cụ khôi phục tệp Word để tìm phiên bản của tệp trong chính Word. Ngoài ra, nếu bạn đã tải tệp lên hệ thống đám mây hoặc đã gửi bản sao cho người khác, bạn có thể khôi phục phiên bản đó của tệp.
Khôi phục tài liệu Word từ thùng rác
Nếu bạn đã xóa tài liệu Word hoặc bất kỳ tệp nào khác trên máy tính của mình, nó có thể không bị xóa vĩnh viễn.
Nói chung, bạn có thể truy xuất tài liệu Word đã xóa từ Thùng rác trên máy tính Microsoft Windows, nếu tài liệu chưa bị xóa vĩnh viễn. Để truy xuất các tài liệu Word đã xóa, hãy mở Thùng rác từ màn hình máy tính của bạn bằng cách bấm đúp vào biểu tượng Thùng rác.
Cuộn xuống qua danh sách các tệp trong Thùng rác cho đến khi bạn tìm thấy tệp mình đang tìm. Bạn có thể nhấp chuột phải vào tệp, sau đó nhấp vào "Khôi phục" để gửi tệp trở lại vị trí cũ trên máy tính của bạn trước khi xóa hoặc bạn có thể kéo tệp vào màn hình nền hoặc một thư mục khác mà bạn chọn.
Nếu bạn đang sử dụng máy tính Apple Mac, có một quy trình tương tự để khôi phục các tệp đã xóa khỏi Thùng rác MacOS. Nhấp vào "Thùng rác" trên đế hệ thống, sau đó nhấp chuột phải hoặc nhấp chuột điều khiển vào tệp bạn quan tâm, trong danh sách các tệp đã xóa. Nhấp vào "Đặt lại" để đưa nó trở lại vị trí cũ trước khi bị xóa. Bạn cũng có thể kéo nó từ Thùng rác đến một vị trí khác.
Khôi phục tệp từ bản sao lưu
Nếu bạn sử dụng phần mềm sao lưu hoặc phần mềm lưu trữ đám mây để quản lý tệp của mình, bạn có thể khôi phục bản sao của tệp đã xóa của mình. Các phần mềm như Microsoft OneDrive, Dropbox, Google Drive và Apple iCloud đều có các tùy chọn để khôi phục phiên bản của các tệp cũ hơn. Kiểm tra tài liệu về công cụ sao lưu hoặc quản lý tệp của bạn để biết cách tìm kiếm hoặc khôi phục các phiên bản tệp cũ hơn.
Nếu doanh nghiệp của bạn có bộ phận CNTT hoặc làm việc với nhà thầu CNTT, bạn cũng có thể liên hệ với chuyên gia CNTT của mình để yêu cầu trợ giúp khôi phục các tệp đã xóa từ các bản sao lưu tự động. Làm điều này càng nhanh càng tốt sau khi xác định rằng tệp bị thiếu, vì các bản sao lưu có thể không tồn tại mãi mãi.
Ngoài ra, hãy cân nhắc xem bạn đã từng chuyển bản sao sang đĩa hoặc ổ đĩa ngoài, chẳng hạn như DVD hoặc thẻ nhớ USB hay chưa. Nếu vậy, bạn cũng có thể có một bản sao được lưu trữ trên phương tiện đó. Nếu bạn đã từng cộng tác về tệp với người khác, bạn có thể có một bản sao trong email của mình hoặc trong một công cụ nhắn tin và cộng tác viên của bạn cũng có thể có một bản sao.
Công cụ khôi phục tệp Word
Nếu bạn muốn khôi phục tài liệu Word đã xóa trong phiên bản 2013 hoặc trong một phiên bản Microsoft Word gần đây khác, bạn có thể thực hiện việc này bằng các công cụ nội bộ của Word.
Nếu Word được định cấu hình để tự động lưu các bản sao lưu của tệp, thông thường bạn có thể khôi phục bản sao lưu tệp của Word. Để chuyển đổi cài đặt này hoặc xem nó được bật hay tắt, hãy nhấp vào tab "Tệp" trên menu ruy-băng, sau đó nhấp vào "Tùy chọn". Nhấp vào tùy chọn "Nâng cao" và trong phần "Lưu", hãy chọn hoặc chuyển đổi hộp kiểm Luôn tạo Bản sao lưu ".
Nói chung, bản sao lưu sẽ được lưu trữ trong cùng một thư mục với tệp ".wbk". Tìm tệp này trong thư mục lưu trữ tệp của bạn và mở tệp bằng Word, lưu tệp bằng đuôi .doc hoặc .docx thông thường.
Tệp Tự động Phục hồi Word
Word cũng có tính năng Tự động Phục hồi đôi khi lưu trữ các bản sao lưu của tệp, trong trường hợp chúng bị mất hoặc bị hỏng.
Để tìm các tệp này, hãy nhấp vào tab "Tệp" trong menu ruy-băng, sau đó nhấp vào "Tùy chọn" và menu con "Lưu". Nhìn vào thư mục có nhãn là "Vị trí tệp Tự động Phục hồi" và duyệt đến thư mục này bằng Windows Explorer để xem có bản sao lưu tệp của bạn hay không. Nếu vậy, hãy mở nó bằng Word và lưu nó vào một vị trí mới.