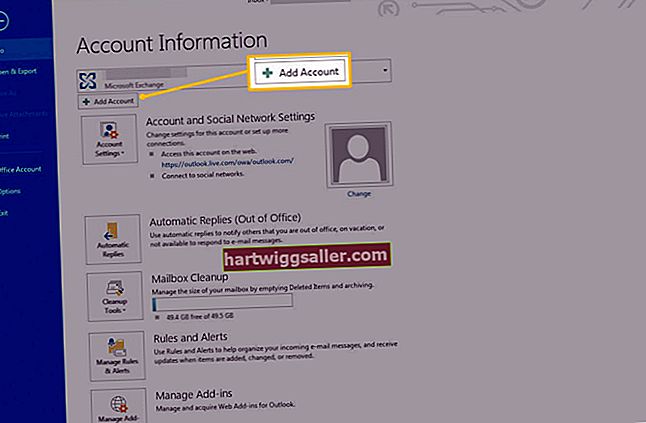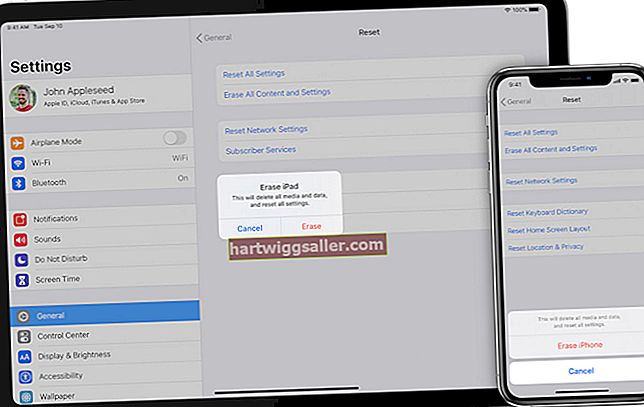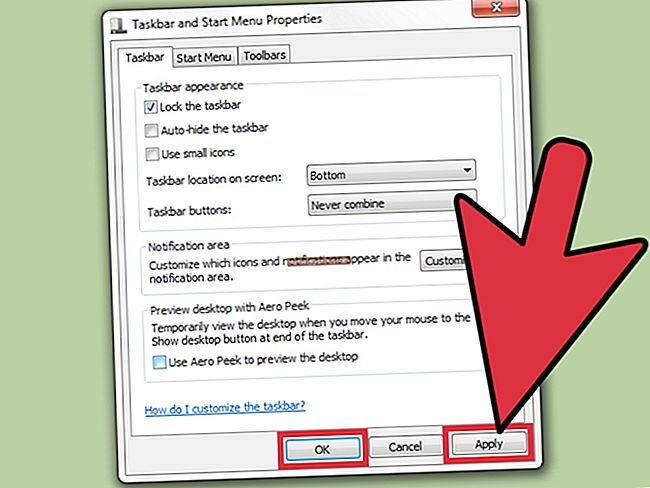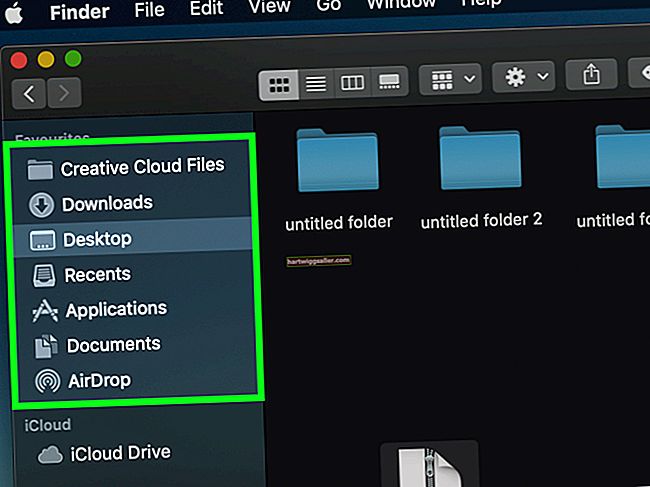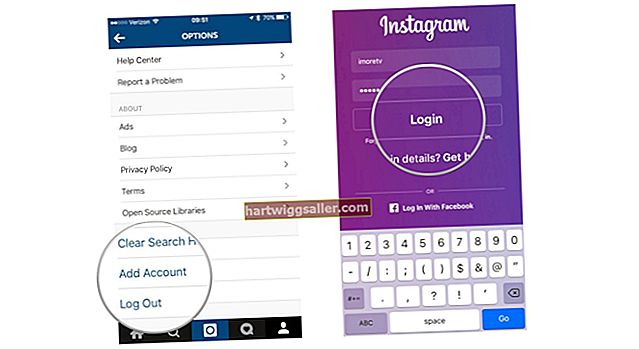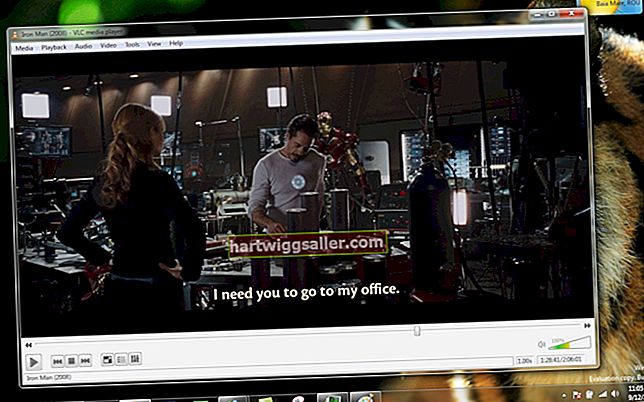Photoshop là tiêu chuẩn vàng để chỉnh sửa ảnh và hình ảnh, đặc biệt là trên hình ảnh có pixel. Phần mềm này cực kỳ mạnh mẽ và có khả năng chỉnh sửa ảnh theo một số cách sáng tạo. Nó cũng hoạt động như một phương tiện khôi phục hoặc cải thiện chất lượng hình ảnh sau khi chụp. Giảm pixel hóa là nhu cầu phổ biến để cải thiện chất lượng của ảnh có độ phân giải thấp hơn.
Hiểu về Pixelization
Pixelation về cơ bản làm giảm chất lượng hình ảnh khi bạn cố gắng phóng to ảnh. Các điểm ảnh không thể bù đắp cho sự mở rộng và hình ảnh trở nên mờ và biến dạng. Điểm ảnh là những chấm nhỏ tạo nên một hình ảnh được số hóa. Việc cố gắng tăng kích thước của ảnh sẽ làm giảm độ phân giải một cách hiệu quả.
Vấn đề thường liên quan đến ảnh chuẩn bị in. Ảnh được phóng to để đáp ứng các tiêu chuẩn in và chất lượng giảm nhiều, làm giảm độ rõ nét và trong một số trường hợp, làm cho ảnh quá méo để có bản in đẹp. May mắn thay, một bức ảnh số hóa có khả năng trải nghiệm những cải tiến đáng kể thông qua quá trình sửa chữa Photoshop.
Cũng cần lưu ý rằng nhiều chương trình chỉnh sửa ảnh khác có khả năng giảm pixel. Nếu bạn chưa sở hữu Photoshop, trước tiên hãy cân nhắc sử dụng một chương trình chỉnh sửa ảnh miễn phí. Mặt khác, Photoshop là một công cụ tuyệt vời để giảm pixel trên hình ảnh có độ phân giải thấp.
Loại bỏ Pixelation trong Photoshop
Photoshop có thể giảm pixel và chỉnh sửa hình ảnh tốt hơn bất kỳ chương trình nào khác. Các công cụ miễn phí có sẵn và chúng rất hiệu quả nhưng Photoshop là lựa chọn tốt nhất khi bạn cần kết quả chất lượng cao nhất có thể.
Mở Photoshop và mở hình ảnh trong chương trình. Bấm vào Lọc và làm sắc nét Lựa chọn. Chọn Mặt nạ Unsharp để mở một thanh trượt. Điều chỉnh thanh trượt để làm sắc nét hình ảnh cho đến khi nó đạt được điểm trực quan đẹp mắt. Điều này sẽ làm giảm pixelation. Lưu các thay đổi để in hình ảnh.
Bạn cũng có thể che bớt hiện tượng pixel bằng cách che đi sự biến dạng bằng một lớp ánh sáng dịu trên ảnh. Bạn thực sự đang tạo một lớp riêng biệt để đạt được kết quả làm mềm. Nhấp chuột phải vào hình ảnh và tạo một lớp mới. Chọn Tùy chọn trộn từ menu tiêu đề và nhấp vào Ánh sáng mềm mại. Nhấp chuột Bộ lọc và tiếng ồn sau đó Despeckle để mở một thanh trượt. Điều chỉnh thanh trượt cho đến khi xóa pixel. Tiếp theo, nhấp vào Độ sáng và độ tương phản dụng cụ. Bạn có thể tự động điều chỉnh hoặc điều chỉnh thủ công để tìm số dư phù hợp. Lưu các thay đổi để hoàn tất quá trình.
Công cụ chỉnh sửa miễn phí
Chạy tìm kiếm nhanh trên web cho các công cụ tạo pixel miễn phí và bạn sẽ tìm thấy một số tùy chọn dựa trên trình duyệt. Nhiều người cung cấp khả năng chỉ cần tải lên hình ảnh, nhấp vào nút xử lý và tải xuống hình ảnh mới. Những người khác có một công cụ trượt đặc biệt để làm việc trên pixelation.
Các công cụ miễn phí cực kỳ dễ dàng và chúng có thể cải thiện đáng kể hình ảnh. Tuy nhiên, bạn không thể điều chỉnh ánh sáng và sử dụng các tính năng nâng cao để chỉnh sửa ảnh bằng nhiều công cụ này.
Ưu điểm là sự đơn giản và tiết kiệm thời gian. Giá cả cũng phù hợp khi bạn nhận được một dịch vụ chất lượng và chi phí bằng không. Không cần cài đặt và bạn có thể nhanh chóng giảm pixel ngay từ trình duyệt web tiêu chuẩn.
Fotor là một công cụ phổ biến để điều chỉnh pixel. Photo Gimp và Microsoft Paint cũng có khả năng giảm pixel trong khi cung cấp các công cụ chỉnh sửa bổ sung tương tự như trong Photoshop.