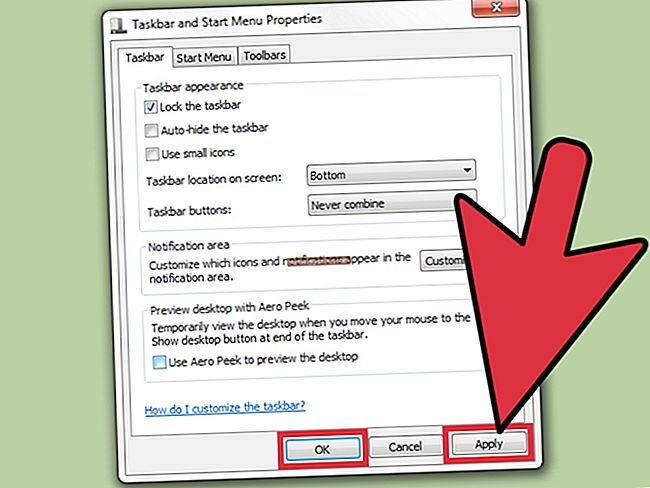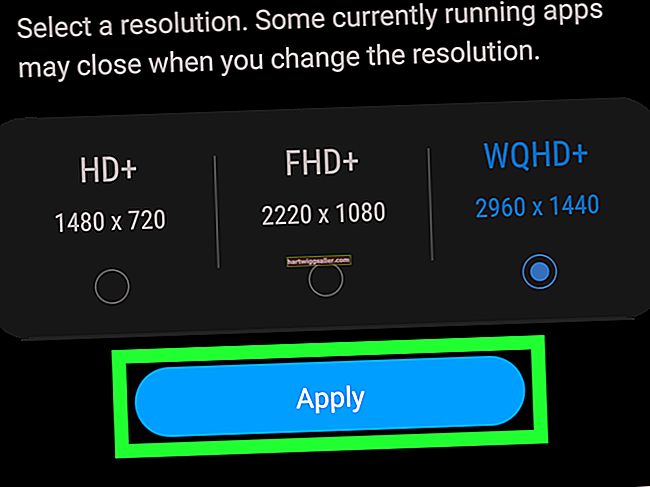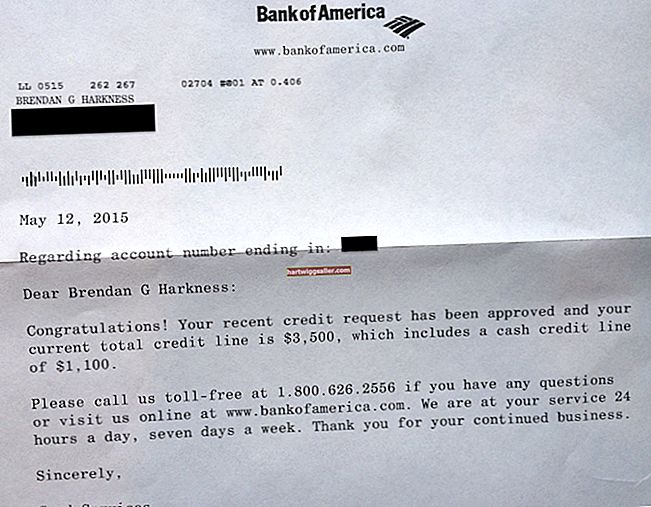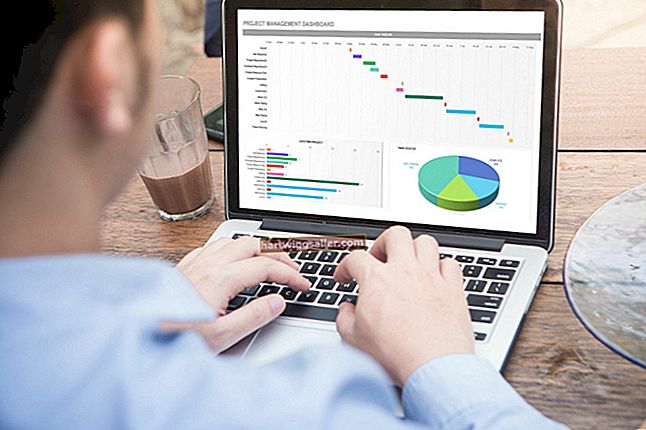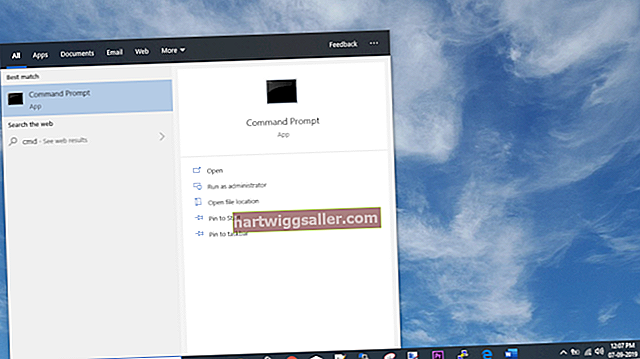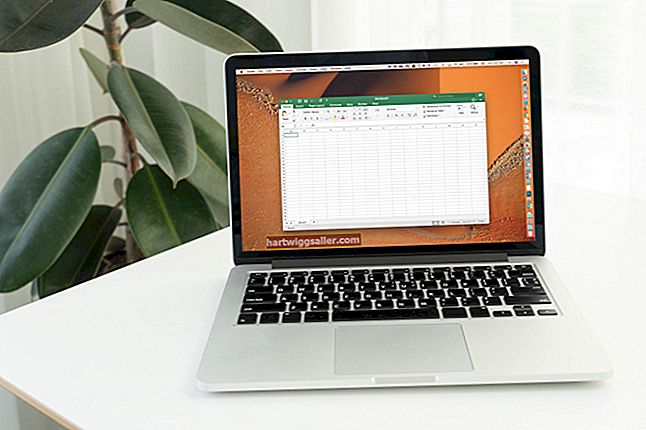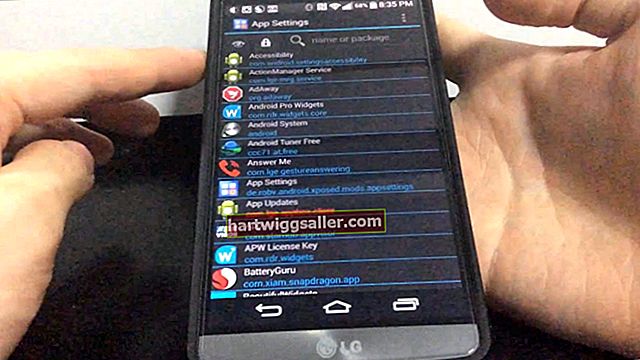Để tạo và in nhãn địa chỉ sẽ là một quá trình lâu dài cần mẫn, ngay cả khi bạn đã có một trợ lý văn phòng giúp đỡ bạn. May mắn thay, sử dụng tiện ích bổ sung miễn phí trong Google Tài liệu, quá trình này diễn ra thật dễ dàng. Tiện ích bổ sung mẫu nhãn địa chỉ được sản xuất bởi Avery, cùng một công ty sản xuất nhãn gửi thư bằng keo, nhưng bạn không nhất thiết phải sử dụng nhãn của họ để làm cho tiện ích bổ sung của họ hoạt động cho bạn.
Sắp xếp danh bạ của bạn
Trước khi có thể tạo nhãn địa chỉ, bạn cần tập hợp các địa chỉ liên hệ của mình và địa chỉ của họ vào một bảng tính trong Google Trang tính. Cách dễ nhất để làm điều này là chỉ cần xuất danh sách liên hệ của bạn thành tệp CSV. CSV là viết tắt của các giá trị được phân tách bằng dấu phẩy, là một tệp bảng tính đơn giản. May mắn thay, hầu hết các hệ thống liên hệ, bao gồm Gmail và Outlook, cung cấp cho bạn tùy chọn xuất danh bạ của mình sang tệp CSV, vì vậy bạn sẽ không phải nhập tên và địa chỉ theo cách thủ công.
Nếu bạn sử dụng Gmail, bạn có thể xuất các địa chỉ liên hệ của mình bằng cách truy cập vào danh bạ.google.com để xem tất cả các địa chỉ liên hệ của mình. Nhấp chuột"Hơn," lựa chọn"Xuất khẩu" và sau đó nhấp chuột "Google CSV."Sau khi tệp được tải xuống máy tính của bạn, hãy tải tệp lên Google Drive tại drive.google.com. Khi bạn nhấp đúp vào tệp trong Google Drive, tệp sẽ mở ra bằng ứng dụng bảng tính của Google, Google Trang tính.
Quản lý bảng tính liên hệ
Để tạo nhãn từ bảng tính, tất cả các địa chỉ liên hệ của bạn cần phải theo đúng thứ tự - nghĩa là với từng tên, từng đường phố, từng thành phố, v.v., ở các cột khác nhau, với địa chỉ của mỗi người trong hàng riêng của nó. Nếu bạn đã xuất các địa chỉ liên hệ của mình thành tệp CSV, chúng đã ở đúng thứ tự.
Nếu bạn đang nhập dữ liệu theo cách thủ công, hãy sử dụng hàng đầu tiên làm tiêu đề, với các nhãn thích hợp cho từng cột, chẳng hạn như Tên,Đường phố,Thành phố,Mã Bưu Chính, và như thế. Nếu bạn đã xuất danh bạ của mình, hãy xóa bất kỳ cột nào bạn không cần, như số điện thoại, tuy nhiên, điều này không bắt buộc. Bạn sẽ có thể chọn và bỏ qua bất kỳ cột thông tin nào bạn muốn khi hợp nhất bảng tính thành tài liệu nhãn.
Sử dụng Mẫu nhãn của Google Tài liệu
Khi bạn đã chuẩn bị xong bảng tính, bạn có thể đóng nó. Google tự động lưu các thay đổi vào Trang tính của bạn. Bây giờ, hãy mở Google Tài liệu mới. Đã đến lúc cài đặt tiện ích bổ sung Avery.
1. Nhấp chuột "_Add-Ons" i_n thanh công cụ phía trên tài liệu của bạn và lựa chọn "Nhận tiện ích bổ sung."
2. Kiểu"Avery" trong trường Tìm kiếm và sau đó nhấp chuột các "Miễn phí" bên cạnh Avery Label Merge. Lựa chọn tài khoản Google của bạn nếu được nhắc.
Bây giờ, bạn sẽ thấy một thông báo cho biết rằng bạn sẽ cho phép tiện ích bổ sung truy cập vào Tài khoản Google của mình. Đọc kỹ điều này. Tiện ích bổ sung cần truy cập các tệp Google Drive của bạn để nó hoạt động.
3. Nhấp chuột "Cho phép. " Sau một vài giây, một thông báo sẽ xuất hiện cho biết rằng giờ đây bạn có thể sử dụng Avery Labels Merge, hiện nằm bên dưới Tiện ích bổ sung trên thanh công cụ.
4. Nhấp chuột"Tiện ích bổ sung" lần nữa, lựa chọn cái mới "Avery Labels Merge " tùy chọn và sau đó nhấp chuột "Hợp nhất mới."
5. Lựa chọn "Nhãn địa chỉ " từ cửa sổ bật lên. Tùy chọn khác là tạo thẻ tên, vì vậy nếu bạn cần những thẻ này, bạn sẽ biết bạn cũng có thể làm những điều đó ở đây.
6. Lựa chọn có bao nhiêu nhãn mà bạn muốn xuất hiện trên mỗi trang tính. Chúng tương ứng với nhãn địa chỉ của Avery và bao gồm số sản phẩm, chẳng hạn như "5160, 30 nhãn mỗi tờ" hoặc là "5161, 20 nhãn mỗi tờ."
7. Lựa chọn bảng tính bạn vừa tạo có chứa các địa chỉ liên hệ của bạn và nhấp chuột các "Lựa chọn" cái nút.
Trong thanh bên, tiện ích bổ sung xác nhận tên bảng tính của bạn, tên tiêu đề cột bạn đã nhập ở dòng một. số sản phẩm avery. Nếu bạn có nhiều trang tính trong cùng một tệp, bạn có thể chọn trang tính để sử dụng.
8. Nhấp chuột mỗi tiêu đề cột bạn đã tạo. Chúng sẽ xuất hiện bên trong hộp văn bản trong tài liệu đang mở. Mỗi tên cột nằm trong hai cặp dấu ngoặc vuông. Nếu bạn không chọn tiêu đề cột, thông tin trong cột đó sẽ không xuất hiện trong nhãn.
9. Đặt thông tin thích hợp trong dòng riêng của họ. Cẩn thận đặt con trỏ giữa dấu ngoặc vuông giữa tên tiêu đề và nhấn"Đi vào." Lưu ý rằng bạn cũng có thể đặt dấu cách và dấu chấm câu giữa các tên tiêu đề thay vì ngắt dòng.
Ví dụ về Nhãn hoặc Thẻ Tên:
[[Tên]]
[[Đường phố]]
[[Thành bang]]
[[ZIP]]
Một cửa sổ mới mở ra xác nhận rằng quá trình hợp nhất đã được hoàn tất trong một tài liệu mới với tiêu đề là số sản phẩm Avery trong tiêu đề của nó. Tài liệu sẽ tự động mở trong một tab mới, sẵn sàng để in.