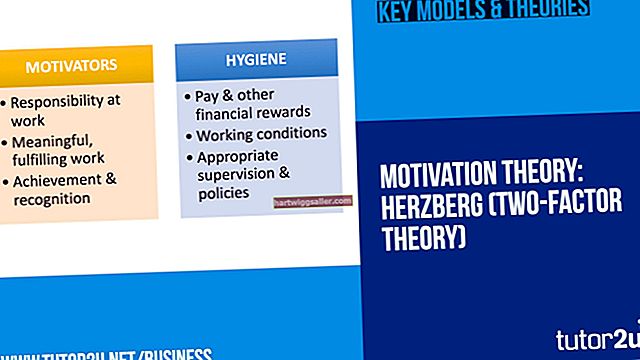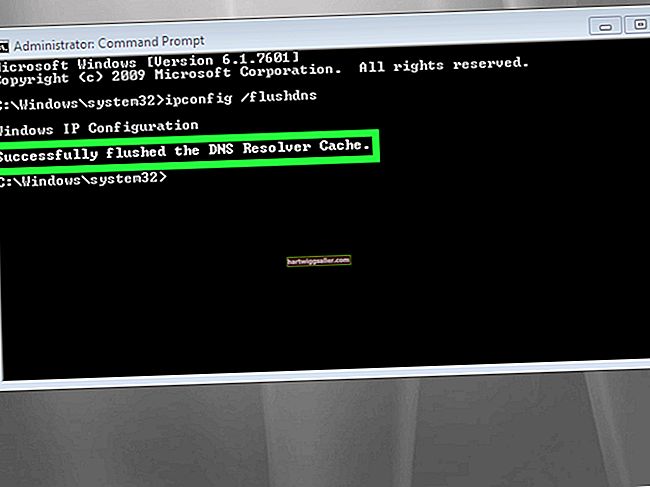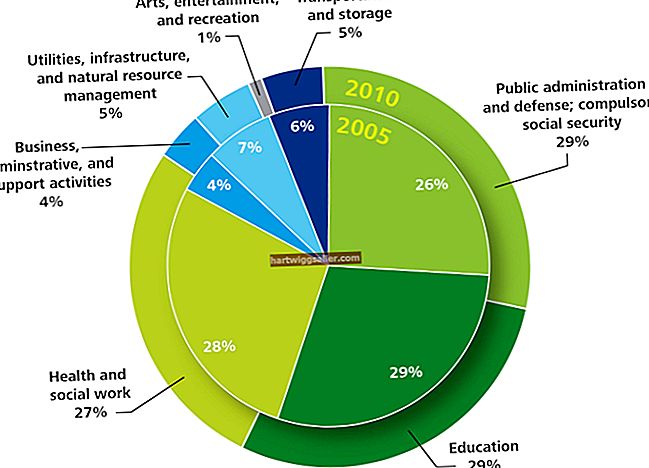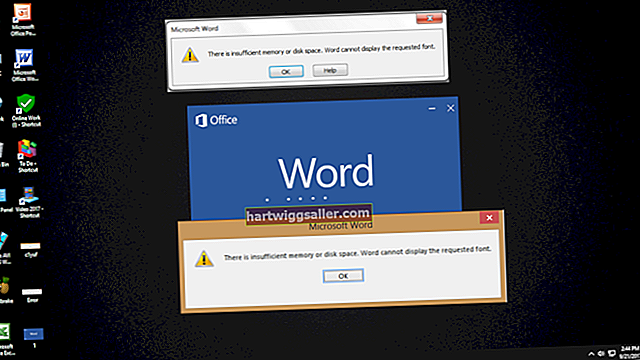Xóa nền trên ảnh trong Microsoft Word đặc biệt dễ dàng. Word có một công cụ được tích hợp vào chương trình về cơ bản sẽ làm cho ảnh của bạn thành định dạng PNG trong suốt. Nhược điểm duy nhất là ảnh phải có thể chấp nhận các thay đổi định dạng. Một số ảnh có thể yêu cầu sự hỗ trợ từ bên ngoài để thực hiện các thay đổi nâng cao nhằm thay đổi màu nền của ảnh trước khi tải chúng vào Word.
Các lý do để loại bỏ nền
Chèn một hình ảnh vào tài liệu Word có nghĩa là nền cho hình ảnh đó cũng hiển thị. Nền có khả năng không tương thích và nó thường sẽ trùng lặp với văn bản và các định dạng khác trên tài liệu.
Một ví dụ phổ biến là biểu trưng mà bạn muốn hiển thị trong tiêu đề của giấy tiêu đề hoặc bất kỳ loại tài liệu nào. Tuy nhiên, bạn chỉ muốn có logo chứ không phải hình vuông lớn trên nền trắng đi kèm với hầu hết các thiết kế logo. Nếu bạn làm cho hình ảnh trong suốt, nền sẽ bị xóa, chỉ để lại thiết kế logo.
Bây giờ logo sẽ thay đổi kích thước và dễ dàng định dạng thành kiểu tài liệu hiện có. Mong muốn tương tự cũng áp dụng với nhiều đồ họa như biểu đồ, đồ thị và thiết kế chung. Loại bỏ nền chỉ để lại hình ảnh và cuối cùng nó dẫn đến bố cục và thiết kế tài liệu rõ ràng hơn.
Sử dụng Công cụ Định dạng
Công cụ hình ảnh đi kèm với Word, PowerPoint và các sản phẩm tiêu chuẩn khác của Microsoft mạnh mẽ một cách đáng ngạc nhiên và nó có thể xóa nền hình ảnh. Bạn có thể sử dụng cài đặt tự động của công cụ để xóa nền hoặc theo dõi xung quanh khu vực bạn muốn hiển thị.
Tracing tương tự như công cụ Magic Wand được sử dụng trong Adobe Photoshop cho ảnh nền. Tính năng này không thực sự nổi tiếng, nhưng nó cung cấp một giải pháp thay thế dễ dàng để thực hiện các bản cắt và chỉnh sửa cơ bản mà không cần đầu tư vào phần mềm Photoshop. Để sử dụng tính năng này, hãy nhấp vào Chèn theo dõi bởi Những bức ảnh và xác định vị trí ảnh của bạn trên ổ đĩa hoặc đám mây của bạn. Bạn cũng có thể sao chép và dán ảnh vào tài liệu. Tuy nhiên, điều này thường sẽ thiết lập một bức ảnh lớn và bạn sẽ cần phải thay đổi kích thước về tỷ lệ bình thường.
Hướng dẫn Định dạng
Bây giờ ảnh đã được chèn và đánh dấu. Nếu ảnh chưa được chọn, chỉ cần nhấp vào ảnh một lần để chọn. Xác định vị trí Công cụ hình ảnh tab tiêu đề và nhấp vào định dạng và sau đó Điều chỉnh nhóm. Cuối cùng, nhấp vào Gỡ bỏ nền. Bây giờ hãy nhìn vào ảnh của bạn và nền sẽ được đánh dấu để hiển thị khu vực được thiết lập để xóa. Nếu mọi thứ có vẻ ổn và bạn muốn lưu các thay đổi, hãy nhấp vào Giữ sự thay đổi và nền sẽ biến mất.
Nếu bạn vẫn thấy các phần của nền cần xóa, hãy chọn Đánh dấu các khu vực cần lưu giữ hoặc là Đánh dấu các khu vực cần loại bỏ phía dưới cái Xóa nền phần trong Hình ảnh chuyển hướng. Bạn sẽ tạo một công cụ hình bút chì và bạn có thể sử dụng các bản vẽ đường để điều chỉnh khu vực đã chọn nếu cần. Lựa chọn Giữ sự thay đổi để hoàn thành và giảm vùng nền đã chọn cho tốt.
Chỉnh sửa ảnh nâng cao
Công cụ Microsoft Office hiệu quả và nó hoạt động cho hầu hết các mục đích. Khả năng theo dõi có nghĩa là bạn có thể chọn các yếu tố cụ thể từ một bức ảnh và loại bỏ phần còn lại. Chỉ giữ phần cắt của một người hoặc một đối tượng cụ thể trong ảnh.
Tuy nhiên, công cụ này không cung cấp bất kỳ tính năng chỉnh sửa nâng cao nào ngoài công cụ lựa chọn và loại bỏ nền. Để thực hiện các chỉnh sửa quan trọng hoặc chuyển vùng đã chọn trên ảnh mới, bạn sẽ yêu cầu một chương trình hoạt động ở nhiều lớp. Công cụ của Microsoft cũng sẽ chỉ hoạt động với các loại tệp thông thường như JPEG và PNG. Nó sẽ không hoạt động với các định dạng tệp Vector. Kiểm tra khả năng tương thích của loại tệp trước khi tải lên Word.