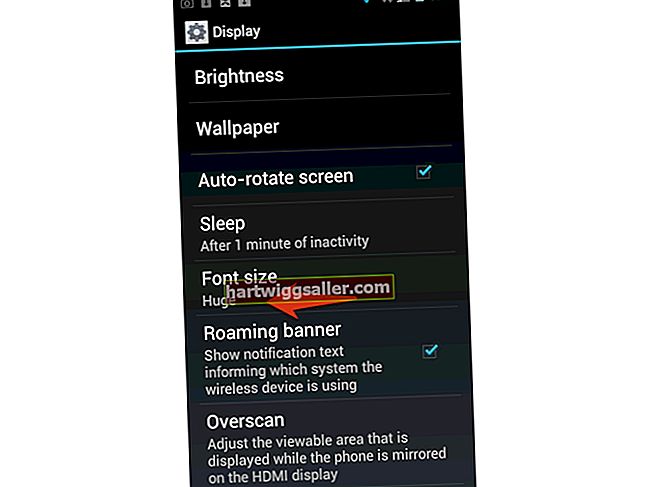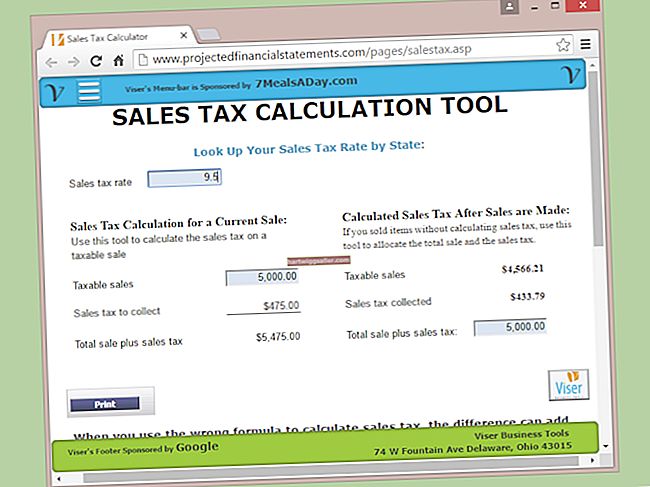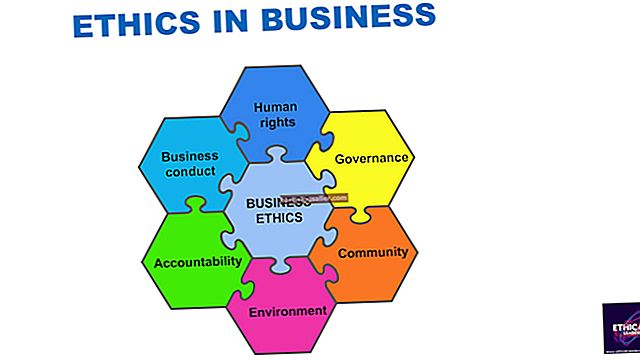Ở một nơi nào đó giữa thời điểm của ga ra kỳ lạ ở Los Altos, nơi Steve Jobs và Steve Wozniak mổ xẻ những chiếc máy tính Apple đầu tiên và khối nguyên khối Cupertino trị giá 945 tỷ USD mà Apple đang sở hữu vào năm 2018, các nhà tiên phong công nghệ đã phát hành hơn một chục mẫu iPhone phổ biến. .
Và với hơn 1,2 tỷ trong số những chiếc iPhone đó được bán ra vào năm 2017, điều đó có nghĩa là hơn 1,2 tỷ người đã trở thành chủ sở hữu iPhone mới. Cho dù iPhone của bạn mới ra khỏi hộp hay đến tay bạn, chủ sở hữu mới có một vài tùy chọn khác nhau để thiết lập thiết bị.
Khôi phục hệ thống thiết bị Apple
Nếu iPhone mới của bạn trước đó đã được người khác thiết lập và sử dụng, bạn có thể cần khôi phục thiết bị về cài đặt gốc, thao tác này sẽ xóa tất cả thông tin và cài đặt hiện có trên điện thoại và cài đặt phiên bản mới nhất của hệ điều hành iOS. Kể từ năm 2018, iPhone 5s, 6, 6 Plus, 6s, 6s Plus, SE, 7, 7 Plus, 8, 8 Plus và iPhone X đều có thể chạy phiên bản mới nhất của hệ điều hành, iOS 12. Quá trình khôi phục hệ thống này cũng hoạt động trên các thiết bị iPad và iPod.
Cách đơn giản nhất để đặt lại điện thoại của bạn là vào menu Cài đặt của thiết bị, sau đó nhấn vào "Chung", "Đặt lại" và "Xóa tất cả nội dung và cài đặt". Bạn có thể được yêu cầu nhập mã vượt qua của thiết bị hoặc mật khẩu Apple ID của chủ sở hữu ban đầu, vì vậy tốt nhất bạn nên thực hiện quy trình này với chủ sở hữu đó. Sau khi bạn xác nhận đặt lại, sẽ mất vài phút để thiết bị xóa mọi thứ. Sau khi điện thoại được khôi phục về cài đặt gốc, việc thiết lập điện thoại làm chủ sở hữu mới sẽ khác nhau, tùy thuộc vào điện thoại trước đây của bạn.
Thiết lập: Một tấm sạch
Nếu iPhone là thiết bị iOS đầu tiên của bạn hoặc bạn muốn có một khởi đầu mới mà không cần chuyển bất kỳ dữ liệu cũ nào, chỉ cần làm theo hướng dẫn xuất hiện trên màn hình sau khi thực hiện khôi phục cài đặt gốc hoặc bật iPhone lần đầu tiên.
Ngay lập tức, điện thoại sẽ chào bạn bằng "Xin chào" bằng nhiều ngôn ngữ khác nhau. Từ đây, iPhone của bạn sẽ hướng dẫn bạn quy trình chọn quốc gia hoặc khu vực của bạn, kết nối với Wi-Fi hoặc mạng di động, thiết lập Touch ID hoặc Face ID và tạo mã vượt qua. Khi màn hình "Ứng dụng và dữ liệu" xuất hiện, hãy chọn tùy chọn "Thiết lập làm iPhone mới". Sau đó, bạn sẽ được nhắc đăng nhập bằng ID Apple hiện có của mình hoặc tạo ID Apple lần đầu tiên. Tiếp theo, bạn có thể chọn thiết lập trợ lý ảo Siri và tùy chỉnh một số tùy chọn cuối cùng và cài đặt quyền riêng tư trước khi nhấn "Bắt đầu" để bắt đầu sử dụng điện thoại thông minh mới của mình.
Thiết lập: Từ thiết bị Android
Nếu bạn có iPhone 5 trở lên chạy iOS 9 trở lên, bạn có thể chuyển một số dữ liệu của điện thoại Android cũ sang iPhone mới khi đổi chủ, miễn là bạn có thiết bị Android cũ và thiết bị iOS mới có đủ dung lượng lưu trữ để giữ dữ liệu của Android. Trước khi bắt đầu, bạn cần tải xuống ứng dụng Move to iOS miễn phí trên thiết bị Android của mình từ cửa hàng Google Play.
Bật cả hai thiết bị và đảm bảo cả hai thiết bị đều được kết nối với Wi-Fi và nguồn điện. Bật iPhone mới hoặc đã khôi phục về trạng thái ban đầu và nhấn qua quy trình thiết lập được hướng dẫn. Khi bạn đến màn hình "Ứng dụng và dữ liệu", hãy chọn "Di chuyển dữ liệu từ Android".
Trên thiết bị Android, hãy mở ứng dụng Chuyển sang iOS. Nhấn vào "Tiếp tục", "Đồng ý" và "Tiếp theo". Trên iPhone, chạm vào "Tiếp tục" trên màn hình Di chuyển từ Android và mã gồm 6 chữ số hoặc 10 chữ số sẽ xuất hiện. Nhập mã đó vào thiết bị Android của bạn và màn hình Truyền dữ liệu sẽ xuất hiện. Từ màn hình này, bạn có thể chọn nội dung nào - chẳng hạn như danh bạ, lịch sử tin nhắn, ảnh, video, dấu trang và hơn thế nữa - bạn muốn chuyển. Khi bạn đã chọn xong nội dung, hãy chạm vào "Tiếp theo" và đợi thanh tải xuất hiện trên iPhone của bạn hoàn tất. Sau khi dữ liệu được chuyển, hãy làm theo lời nhắc trên màn hình trên iPhone của bạn để tiếp tục thiết lập thiết bị như bình thường.
Thiết lập: Từ iPhone
Nếu bạn muốn chuyển dữ liệu từ thiết bị iOS cũ sang iPhone mới, Apple cung cấp một số tùy chọn.
Nếu thiết bị mới của bạn đang chạy iOS 11 trở lên, chỉ cần đặt thiết bị gần thiết bị cũ của bạn - với cả hai thiết bị được kết nối với nguồn và Wi-Fi - và bật thiết bị. Với Khởi động nhanh, màn hình có nội dung "Thiết lập iPhone mới" sẽ xuất hiện cùng với ID Apple được liên kết của bạn. Làm theo lời nhắc trên màn hình và quá trình truyền diễn ra không dây.
iCloud cung cấp cho bạn một tùy chọn chuyển khác. Với iPhone cũ và mới được kết nối với nguồn và Wi-Fi, hãy làm theo hướng dẫn thiết lập trên iPhone mới cho đến khi bạn đến màn hình "Ứng dụng và dữ liệu", sau đó chọn "Khôi phục từ iCloud Backup". Nếu bạn đã sử dụng iCloud để sao lưu dữ liệu trên thiết bị iOS trước của mình (và tùy chọn Sao lưu iCloud được bật trong cài đặt của thiết bị), hãy làm theo lời nhắc và đợi dữ liệu được chuyển.
Với phiên bản iTunes mới nhất, bạn kết nối iPhone cũ với máy tính, chọn thiết bị và chọn tùy chọn "Back Up Now" để sao lưu dữ liệu của nó. Khi màn hình "Ứng dụng và dữ liệu" xuất hiện trong quá trình thiết lập trên iPhone mới, hãy nhấn vào "Khôi phục từ iTunes Backup", sau đó kết nối thiết bị mới với máy tính và mở iTunes. Chọn thiết bị và nhấp vào "Chọn Khôi phục Bản sao lưu", sau đó chọn bản sao lưu bạn đã tạo với iPhone cũ của mình.