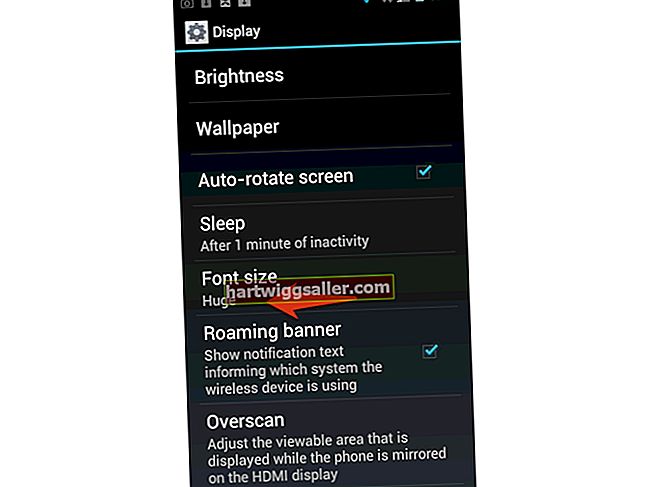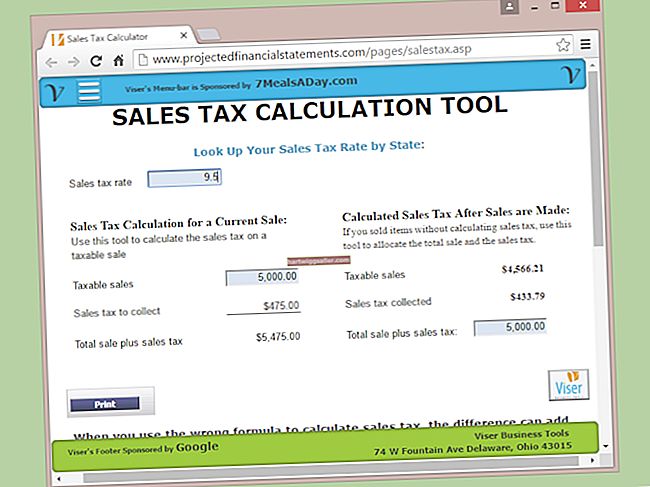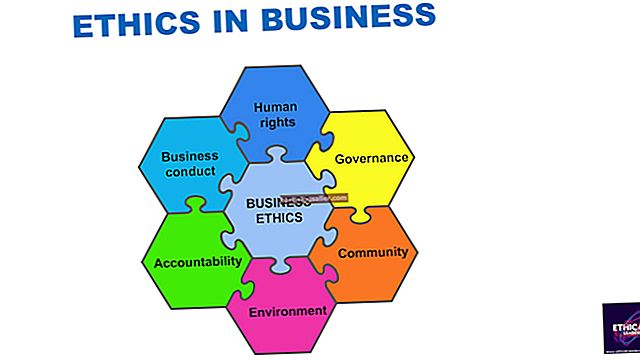Có thể in từ iPad của bạn là một điều tuyệt vời khi cải thiện quy trình làm việc và tăng năng suất của bạn. Vì không có bất kỳ cổng USB nào trên iPad nên bạn không thể kết nối iPad với máy in, điều đó có nghĩa là bạn chỉ có thể in qua máy in được bật Wi-Fi. Không có Máy in Apple, không may. Tuy nhiên, có rất nhiều nhà sản xuất máy in, bao gồm Canon, Lexmark và Epson, những nhà sản xuất máy in hỗ trợ không dây hoạt động tốt với các sản phẩm của Apple.
Nếu bạn đang muốn in trực tiếp từ iPad của mình với máy in tương thích iPadthì bạn sẽ rất vui khi biết rằng Apple có thể làm được điều đó bằng công nghệ độc quyền của họ AirPrint mà in từ thiết bị Apple của bạn trực tiếp đến một máy in, miễn là máy in tương thích với AirPrint. Nếu máy in của bạn không tương thích trực tiếp với AirPrint, vẫn có các phương pháp của bên thứ ba giúp bạn có thể in bằng iPad của mình.
Sử dụng Apple AirPrint
Với AirPrint, bạn có thể dễ dàng gửi công việc đến máy in của mình bằng cách sử dụng kết nối WiFi. Trên iPad của bạn, iOS sẽ hiển thị cho bạn một nút có biểu tượng hình hộp vuông với mũi tên hướng ra ngoài. Đó là nút chia sẻ và có thể được tìm thấy trong bất kỳ ứng dụng nào trên iOS hỗ trợ in. Khi bạn nhấn vào nó, bạn sẽ có thể gửi lệnh đến một máy in, miễn là máy in đó hỗ trợ AirPrint và được kết nối với cùng một mạng với iPad của bạn. Quá trình này có thể hơi khác một chút, tùy thuộc vào ứng dụng cụ thể mà bạn đang sử dụng.
Nếu bạn đang cố in một email, bạn chỉ cần mở ứng dụng thư và mở email cụ thể mà bạn muốn in. Nếu bạn muốn in tệp đính kèm, chẳng hạn như tệp PDF, bạn sẽ phải nhấp vào tệp đó.
Ở cuối thư, bạn sẽ thấy một hàng biểu tượng, với mũi tên chỉ trái ở gần cuối. Đó là nút chia sẻ. Nhấn vào nó và chọn tùy chọn có nhãn "In." Chọn máy in bạn muốn sử dụng và nhấn vào nút có nhãn "In."
Safari
Nếu bạn đang cố gắng in ra khỏi Safari của trình duyệt iOS, quá trình này chỉ hơi khác một chút. Mở trình duyệt Safari và điều hướng đến trang web bạn quan tâm. Ở cuối thanh, bạn sẽ tìm thấy một biểu tượng trông giống như một hình vuông với mũi tên trỏ ra ngoài. Đó là nút chia sẻ. Nhấn vào nó và bạn sẽ thấy một vài hàng hành động để lựa chọn. Có các lượt chia sẻ AirDrop, sẽ chỉ hiển thị nếu chúng khả dụng, sau đó có các hành động cho các ứng dụng cụ thể và sau đó là các hành động chung. Tiếp tục vuốt qua hàng dưới cùng và tìm kiếm "In" hoạt động.
Nếu máy in của bạn đã được xác định, chỉ cần nhấn vào nó. Nếu chưa, chỉ cần gõ nhẹ sự lựa chọn “Chọn máy in”Và chọn máy in bạn muốn sử dụng để in từ danh sách các tùy chọn. Bạn cũng có thể chọn các trang bạn muốn in bằng cách vuốt và bỏ chọn các trang bạn không muốn in. Sau khi hoàn tất, chỉ cần nhấn vào in.
Trang web sang PDF
Đôi khi, việc chuyển trang web thành PDF và sau đó in trang web dưới dạng PDF sẽ có ý nghĩa hơn. Điều này rất hữu ích vì nó loại bỏ rất nhiều yếu tố không cần thiết trong trang web.
Để chuyển trang web thành PDF, hãy nhấn vào biểu tượng chia sẻ ở cuối trang, vuốt qua hàng dưới cùng và nhấn vào tùy chọn được gắn nhãn “Tạo PDF.” Một tệp PDF sẽ được tạo. Sau khi hoàn tất, hãy nhấn vào biểu tượng chia sẻ và chọn "In."
Điều gì sẽ xảy ra nếu bạn không có máy in AirPrint?
Nếu máy in của bạn không hỗ trợ AirPrint, thì bạn vẫn còn may mắn, miễn là bạn có máy tính Mac hoặc PC. Bạn có thể chia sẻ máy in với iPad và sử dụng AirPrint trên máy tính để bàn của mình.
Tất cả những gì bạn phải làm là kết nối máy in với iMac hoặc MacBook, sau đó cài đặt một ứng dụng cho phép bạn in từ iPad bằng AirPrint. Các ứng dụng như vậy bao gồm Print n Share, HandyPrint, Printopia và nhiều ứng dụng khác.
Định cấu hình cho AirPrint
Sau khi bạn cài đặt các ứng dụng này, hãy đảm bảo máy Mac của bạn được định cấu hình để sử dụng AirPrint. Nếu bạn muốn máy in của mình cách xa máy Mac, hãy cân nhắc sử dụng trạm gốc Apple AirPort, cho phép bạn đặt máy in ở bất cứ đâu trong nhà hoặc văn phòng. Chỉ cần kết nối máy in với trạm gốc và sau đó in bằng bất kỳ thiết bị iOS nào, miễn là ứng dụng của bên thứ ba được đề cập ở trên được cài đặt.
Nếu bạn không có máy in hỗ trợ AirPrint, hãy cân nhắc sử dụng thiết bị cho phép in AirPrint từ thiết bị iOS, chẳng hạn như Lantronix xPrintServer. Hầu hết các máy in hiện đại không hỗ trợ AirPrint vẫn cung cấp các lựa chọn thay thế khác, miễn là chúng có khả năng kết nối mạng. Một số máy in thậm chí còn cho phép in qua email. Tất cả những gì bạn phải làm là kiểm tra tài liệu của máy in.
Máy in để in iPad
HP
HP có nhiều loại máy in hoạt động tốt với AirPrint, bao gồm dòng Photosmart, LaserJet, Envy và Office Jet. Tất cả các máy in này đều được thiết kế để hoạt động trong các tình huống cụ thể. Dòng máy in LaserJet là tốt nhất cho văn phòng trong khi máy in phun tốt nhất để sử dụng trong gia đình. Nếu tất cả những gì bạn muốn là in ảnh từ iPad của mình, thì bạn có thể cân nhắc mua dòng máy in Envy hoặc dòng Photosmart. Các máy in này cũng được kích hoạt để thực hiện ePrinting, cho phép bạn in từ mọi nơi bằng cách gửi email đến máy in của bạn từ thiết bị iOS của bạn.
Epson
Epson có một số máy in tương thích với AirPrint, bao gồm dòng máy in WorkForce, WorkForce Pro, Stylus và Artisan. Tất cả các máy in này đều là tất cả trong một, có nghĩa là ngoài in, bạn cũng có thể fax và quét, tất cả đều thoải mái từ iPad của bạn. Bạn cũng có thể cập nhật không dây máy in để tương thích với phiên bản AirPrint mới nhất.
Canon
Một số máy in phun Pixma tương thích với AirPrint. Chúng bao gồm một loạt các máy in, với một số là máy in văn phòng tất cả trong một và các máy in ảnh tất cả trong một khác. Những máy in này không được bật AirPrint theo mặc định. Thay vào đó, bạn kích hoạt nó bằng cách tải xuống bản cập nhật mới nhất cho chương trình cơ sở trên máy in. Sau khi bản cập nhật được cài đặt, máy in sẽ có thể in không dây từ iPad.
Lexmark
Công ty này cung cấp nhiều loại máy in tương thích với AirPrint, mỗi loại được thiết kế cho một mục đích khác nhau. Có máy in ảnh cho người dùng gia đình và nhiếp ảnh gia cũng như máy in cho các nhóm làm việc kinh doanh, cả vừa và lớn. Bạn có thể cập nhật chương trình cơ sở máy in để chúng tương thích với phiên bản AirPrint mới nhất do Apple cung cấp.
Nếu bạn muốn biết máy in nào tương thích với AirPrint, một danh sách sẽ được duy trì trên trang web của Apple. Bạn có thể nhấp vào một thương hiệu cụ thể trong danh sách để xem những kiểu máy nào tương thích với AirPrint. Luôn đảm bảo rằng bạn sử dụng phiên bản AirPrint mới nhất với phiên bản iOS mới nhất cho công việc in ấn của mình và đảm bảo máy in được cập nhật để tương thích với phiên bản cũ.