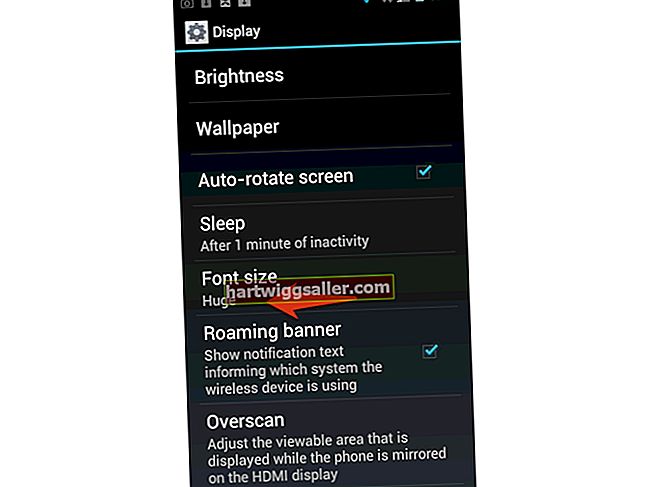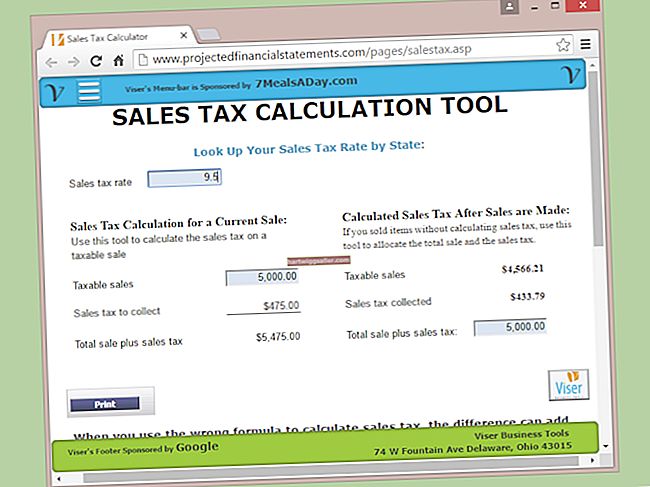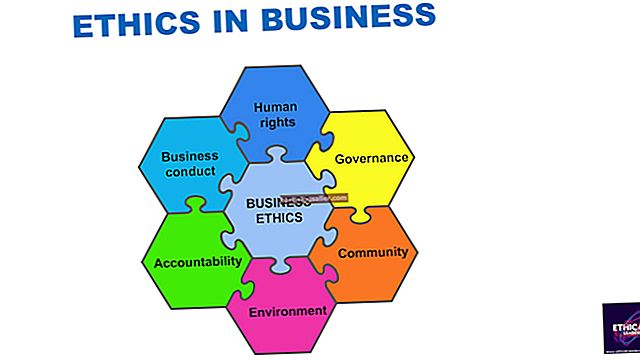Skype là một công cụ nhắn tin và hội nghị truyền hình phổ biến của Microsoft được nhiều doanh nghiệp sử dụng. Ứng dụng trò chuyện đặc biệt hữu ích, bởi vì nó có thể miễn phí để gọi giữa hai người dùng Skype, ngay cả trong khoảng cách xa và nó hoạt động trên hầu hết các hệ điều hành máy tính và điện thoại thông minh hiện đại. Nếu bạn không thể nghe thấy mọi người trên Skype hoặc họ không thể nghe thấy bạn, bạn có thể thử sử dụng một thiết bị khác, điều chỉnh cài đặt âm thanh trên thiết bị của mình hoặc tìm cách giải quyết các sự cố với kết nối internet của bạn.
Hiểu kiến thức cơ bản về Skype
Skype là một công cụ dành cho hội nghị truyền hình, cuộc gọi thoại và nhắn tin văn bản. Nó có một vài chủ sở hữu khác nhau trong suốt thời gian tồn tại của nó, nhưng nó hiện là sản phẩm của Microsoft và nó được tiếp thị cho các doanh nghiệp và cả người dùng cá nhân.
Bạn có thể tải các phiên bản của Skype dành cho các hệ điều hành đương đại, bao gồm hệ thống Windows và Mac, điện thoại thông minh chạy Android và iOS và cho loa thông minh như Alexa của Amazon. Skype miễn phí, nếu bạn đang gọi từ tài khoản Skype này sang tài khoản Skype khác, mặc dù trước tiên bạn phải tạo tài khoản để sử dụng Skype.
Nói chung, bạn cần trả tiền để thực hiện các cuộc gọi điện thoại truyền thống qua Skype hoặc bạn cần thiết lập một số điện thoại để nhận cuộc gọi, nhưng cuộc gọi âm thanh và video là một phần của gói miễn phí cơ bản. Nó thường được sử dụng cho các cuộc gọi công việc quốc tế miễn phí thay cho dịch vụ điện thoại đường dài quốc tế đắt tiền. Nếu bạn đang gọi một số điện thoại truyền thống, bạn sẽ phải trả tiền dựa trên quốc gia bạn đang gọi, với một số quốc gia đắt hơn những quốc gia khác hoặc bạn có thể trả tiền cho một đăng ký hàng tháng bao gồm các quốc gia bạn gọi.
Skype hoạt động dựa trên kết nối internet của bạn, vì vậy nếu bạn thấy âm thanh của mình phát ra và phát ra hoặc nếu nó có vẻ bị lag, thì đó có thể là kết quả của kết nối internet kém. Di chuyển đến gần bộ định tuyến Wi-Fi của bạn hơn hoặc đến một nơi có sóng điện thoại di động tốt hơn hoặc liên hệ với nhà cung cấp internet của bạn để được trợ giúp.
Âm thanh Skype không hoạt động
Nếu âm thanh Skype của bạn không hoạt động - chẳng hạn như nếu bạn đang sử dụng Skype và bạn không thể nghe thấy người khác hoặc họ không thể nghe thấy bạn - thì đó có thể là sự cố với cài đặt âm thanh của thiết bị của bạn, thiết bị của người khác, hoặc sự cố Skype.
Nếu điều này xảy ra trong cuộc gọi, có khả năng cả bạn và người ở đầu dây bên kia sẽ cần phải khắc phục tình huống. Hãy nhớ rằng nếu âm thanh không hoạt động, bạn có thể sử dụng tính năng nhắn tin nhanh Skype để trao đổi với người khác về kế hoạch giải quyết vấn đề của bạn. Nếu đó là cuộc gọi điện video mà không có âm thanh hoạt động, bạn cũng có thể báo hiệu cho người kia biết vấn đề là gì. Bạn cũng có thể thảo luận vấn đề với một giải pháp thay thế như email.
Khắc phục sự cố âm thanh trong Skype
Nếu bạn đang sử dụng Skype và bạn muốn xem liệu micrô và loa của mình có hoạt động hay không, hãy sử dụng tính năng cuộc gọi tiếng vọng được tích hợp sẵn của nó. Để thực hiện việc này, bạn cần thoát khỏi cuộc gọi hiện có.
Tìm kiếm liên hệ Skype "Echo / Sound Test Service" trong menu danh bạ của bạn và thực hiện cuộc gọi đến liên hệ đó. Bạn sẽ được hướng dẫn để lại một tin nhắn kiểm tra, sau đó nghe nó được phát lại. Nếu điều này hoạt động bình thường, cài đặt âm thanh của bạn dường như đang hoạt động và sự cố có thể nằm ở đầu bên kia của cuộc gọi của bạn. Yêu cầu người khác trong cuộc gọi cũng chạy thử nghiệm.
Nếu bạn không thể nghe hướng dẫn, có thể có sự cố với cài đặt âm thanh hoặc loa của bạn. Nếu bạn có thể nghe thấy hướng dẫn nhưng không nghe thấy thông báo bạn ghi lại, đó có thể là sự cố với micrô của bạn.
Xử lý các vấn đề về loa
Nếu bạn đang sử dụng Skype và không có âm thanh nào trong khi gọi đến cho bạn, đây có thể là sự cố về loa. Hãy thử phát âm thanh từ một chương trình khác để xem liệu bạn có gặp phải vấn đề tương tự hay không. Bạn có thể thử điều hướng trình duyệt Web của mình đến một trang như YouTube có video có âm thanh hoặc sử dụng một chương trình như iTunes để phát nhạc.
Nếu bạn không thể nghe thấy bất cứ điều gì, hãy đảm bảo rằng mọi loa ngoài hoặc tai nghe bạn đã cắm đúng cách. Bạn cũng có thể thử ngắt kết nối chúng và sử dụng loa trong của thiết bị hoặc một thiết bị âm thanh khác để xem có vấn đề với thiết bị không . Nếu có các nút điều chỉnh âm lượng trên loa hoặc tai nghe của bạn, hãy thử vặn chúng lên.
Ngoài ra, hãy thử điều chỉnh âm lượng trên thiết bị của bạn để đảm bảo thiết bị được bật lên và không bị tắt tiếng. Trên điện thoại thông minh, điều này thường được thực hiện với các nút ở bên cạnh điện thoại của bạn. Trên máy tính, bạn có thể có các nút âm thanh trên bàn phím hoặc bạn có thể cần sử dụng menu cài đặt của hệ điều hành.
Trên Windows, đi tới "Cài đặt" menu trong Menu Bắt đầu và nhấp vào "Cài đặt" và sau đó "Âm thanh."Kéo thanh trượt âm lượng lên. Trên máy Mac, hãy nhấp vào điều khiển âm lượng trên thanh menu ở đầu màn hình và sử dụng thanh trượt để điều chỉnh âm lượng. Ngoài ra, hãy sử dụng các nút âm thanh trên bàn phím để điều chỉnh mức âm thanh.
Xử lý các vấn đề về micrô
Nếu người khác trong cuộc gọi Skype không thể nghe thấy bạn, đó có thể là sự cố micrô. Sử dụng tính năng cuộc gọi kiểm tra Skype để xem có đúng như vậy không. Nếu bạn có micrô bên ngoài, hãy thử sử dụng micrô được tích hợp trong thiết bị của bạn hoặc micrô bên ngoài khác.
Nếu bạn vẫn không thể ghi âm, micrô của bạn có thể bị tắt tiếng. Trên Windows, nhấp chuột phải vào loa trong thanh tác vụ và nhấp chuột"Thiết bị ghi âm."Nhấp chuột phải vào micrô của bạn trong menu và nhấp chuột"Tính chất," sau đó "Các cấp độ." Điều chỉnh mức âm lượng và nhấp chuột"ĐỒNG Ý" để lưu cài đặt của bạn.
Trên máy Mac, nhấp chuột biểu tượng Apple ở đầu màn hình, sau đó nhấp chuột "Tùy chọn Hệ thống." Nhấp chuột"Âm thanh"và chọn"Đầu vào." Điều chỉnh âm lượng đầu vào bằng thanh trượt.
Trên điện thoại iOS hoặc Android, việc tăng âm lượng đầu ra cũng sẽ tăng âm lượng đầu vào của bạn. Sử dụng các nút ở bên cạnh điện thoại để bật cài đặt micrô của bạn.