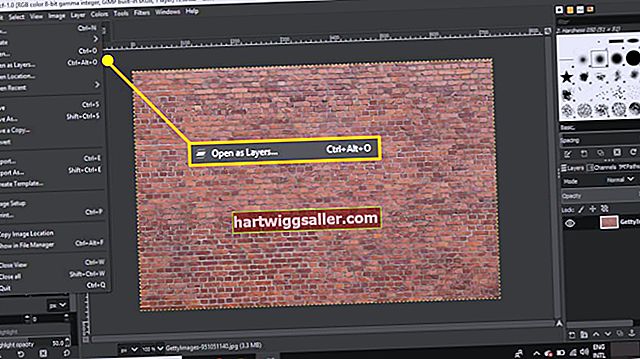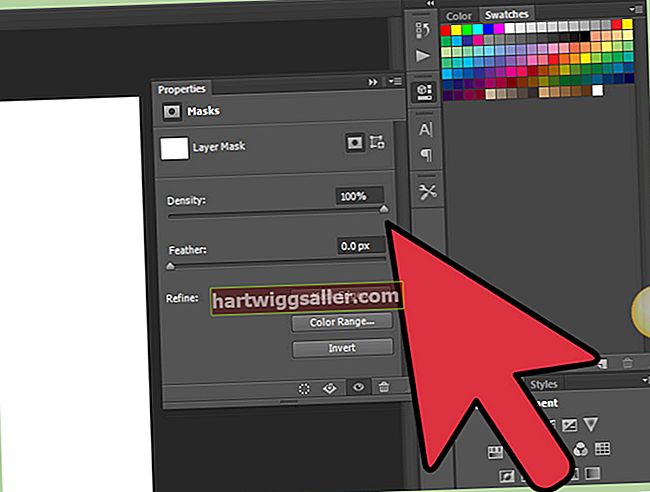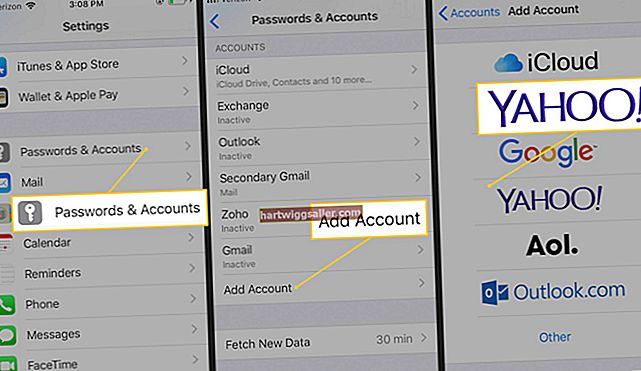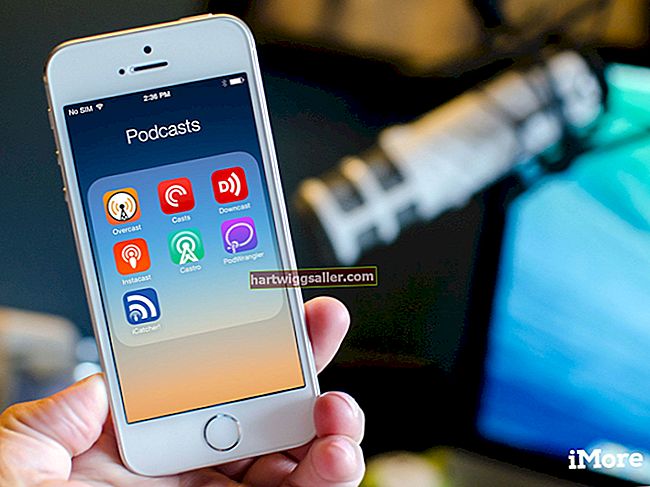Khi bạn không thể di chuyển hoặc sao chép một tệp vì nó được bảo vệ chống ghi, sự cố của bạn có thể xuất phát từ một số nguyên nhân. Nếu tệp đang được Windows hoặc một ứng dụng sử dụng, tệp vẫn bị khóa cho đến khi bạn đóng tệp hoặc đóng ứng dụng. Tệp cũng có thể được bảo vệ chống ghi thông qua cài đặt bảo mật của nó, trong trường hợp đó, bạn phải thay đổi quyền đối với tệp bằng tài khoản quản trị viên. Nếu tệp nằm trên thiết bị bên ngoài, chẳng hạn như ổ USB hoặc thẻ nhớ, bạn có thể phải thay đổi cài đặt chống ghi của thiết bị.
Cài đặt quyền
1
Đăng nhập vào máy tính của bạn bằng tài khoản có đặc quyền của quản trị viên.
2
Nhấn "Windows-E" trên bàn phím để khởi chạy File Explorer.
3
Điều hướng đến vị trí của tệp được bảo vệ chống ghi.
4
Nhấp chuột phải vào tệp và chọn "Thuộc tính".
5
Chọn tab "Bảo mật", sau đó nhấp vào nút "Nâng cao". Nếu bạn thấy thông báo cho biết rằng bạn không có quyền xem các quyền đối với tệp, hãy nhấp vào "Tiếp tục" để truy cập tệp với tư cách là quản trị viên. Nếu bạn vẫn không thể thấy danh sách quyền, hãy nhấp vào "Thay đổi" ở đầu hộp để có quyền sở hữu tệp. Nhấp vào "Nâng cao", nhấp vào "Tìm ngay" và sau đó chọn tên tài khoản của bạn từ danh sách. Nhấp vào "OK" cho đến khi bạn quay lại tab Bảo mật, rồi nhấp lại vào nút "Nâng cao".
6
Xem lại danh sách người dùng và nhóm để tìm mục nhập hiển thị "Từ chối" trong cột Loại. Bạn phải xóa mọi mục nhập "Từ chối" đối với "Quản trị viên", "Người dùng" hoặc tên tài khoản người dùng của bạn. Nếu không có mục nhập "Từ chối", thay vào đó hãy chọn mục nhập "Cho phép" cho nhóm "Quản trị viên".
7
Nhấp vào nút "Tắt quyền thừa kế" "nếu nút" Chỉnh sửa "không hiển thị trong hộp thoại. Chọn" Chuyển đổi quyền thừa kế thành quyền rõ ràng trên đối tượng này "từ các tùy chọn. Hành động này sẽ xóa mọi quyền được kiểm soát bởi cài đặt thư mục . Nếu nút "Chỉnh sửa" đã hiển thị, hãy bỏ qua bước này.
8
Nhấp vào nút "Chỉnh sửa" để sửa đổi các quyền.
9
Nhấp vào "Xóa tất cả" nếu bạn đang xóa các quyền bị chặn khỏi mục nhập "Từ chối". Chọn hộp bên cạnh "Toàn quyền kiểm soát" nếu bạn đang thêm quyền vào mục nhập "Cho phép" cho nhóm Quản trị viên. Nhấp vào "OK" khi bạn thực hiện các thay đổi thích hợp.
10
Chọn bất kỳ mục nhập "Từ chối" nào khác cho "Quản trị viên," Người dùng "hoặc tài khoản người dùng của bạn, sau đó lặp lại các bước trước đó. Bạn cũng có thể cần chỉnh sửa mục nhập" Cho phép "cho nhóm Quản trị viên để đảm bảo rằng" Toàn quyền kiểm soát "được chọn .
11
Bấm "Áp dụng" để lưu các thay đổi, sau đó bấm "OK" hai lần để đóng hộp thoại. Tính năng chống ghi bây giờ sẽ được gỡ bỏ, cho phép bạn di chuyển hoặc sao chép tệp.
Thiết bị bên ngoài
1
Kiểm tra ổ đĩa flash hoặc thẻ nhớ để tìm công tắc chống ghi vật lý. Nếu bạn tìm thấy một công tắc, hãy chuyển nó sang vị trí "Tắt". Nếu việc thay đổi công tắc không hữu ích hoặc nếu ổ đĩa flash hoặc thẻ nhớ của bạn không có công tắc, hãy hoàn thành các bước tiếp theo.
2
Nhấn "Windows-R" trên bàn phím của bạn để mở hộp thoại Chạy. Nhập "regedit" mà không có dấu ngoặc kép, sau đó nhấn "Enter" để mở Windows Registry Editor. Khi ở trong Trình chỉnh sửa sổ đăng ký, không thực hiện bất kỳ thay đổi nào ngoại trừ một giá trị được mô tả bên dưới. Thay đổi cài đặt đăng ký sai có thể khiến Windows ngừng hoạt động.
3
Điều hướng đến thư mục "HKEY_LOCAL_MACHINE \ SYSTEM \ CurrentControlSet \ Control \ StorageDevicePolicies".
4
Bấm chuột phải vào mục nhập "WriteProtect" trong ngăn bên phải, sau đó chọn "Sửa đổi".
5
Thay thế "1" trong trường "Giá trị dữ liệu" bằng "0", sau đó nhấp vào "OK".
6
Đóng trình chỉnh sửa sổ đăng ký. Thay đổi có hiệu lực ngay lập tức và bây giờ bạn có thể di chuyển và sao chép tệp từ ổ đĩa flash hoặc thẻ nhớ của mình.