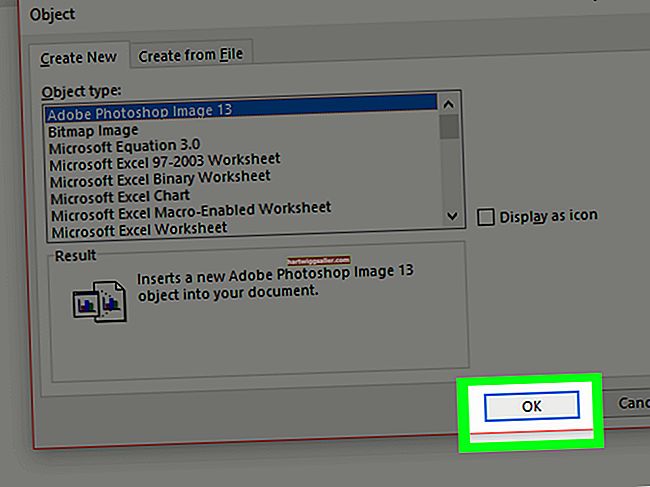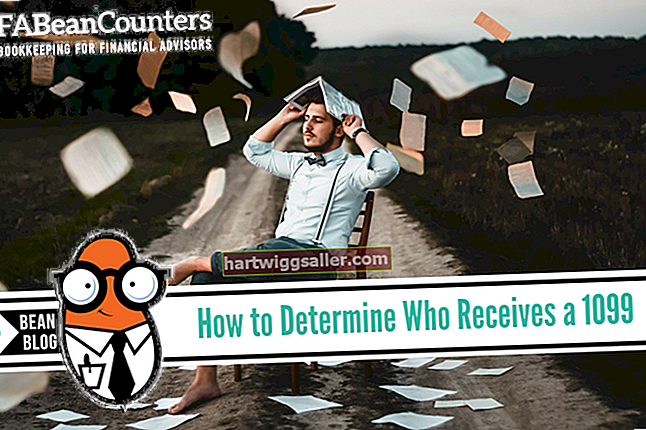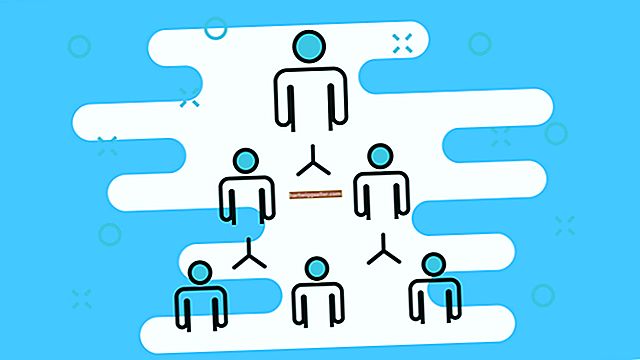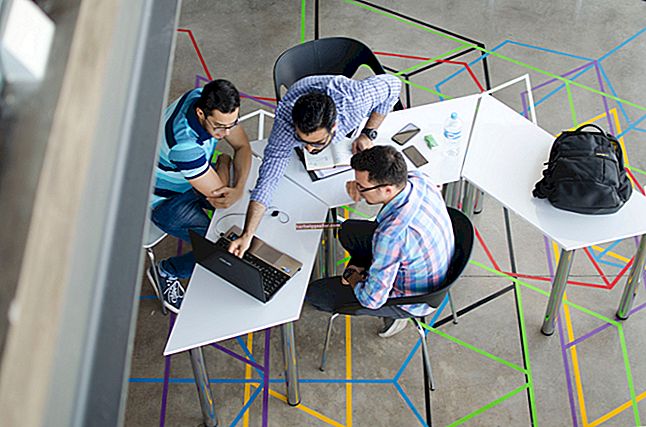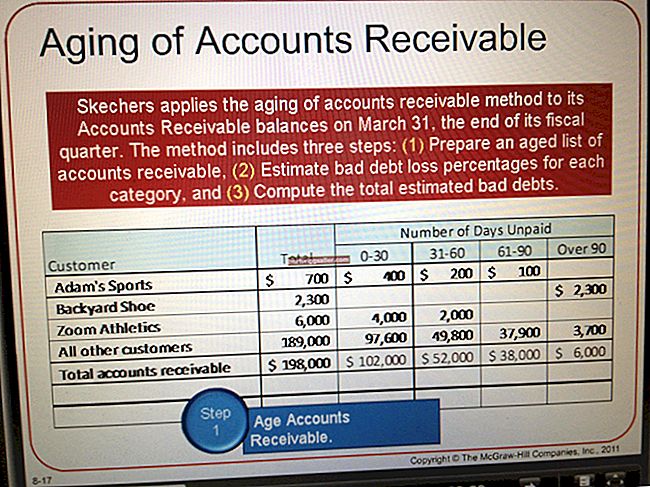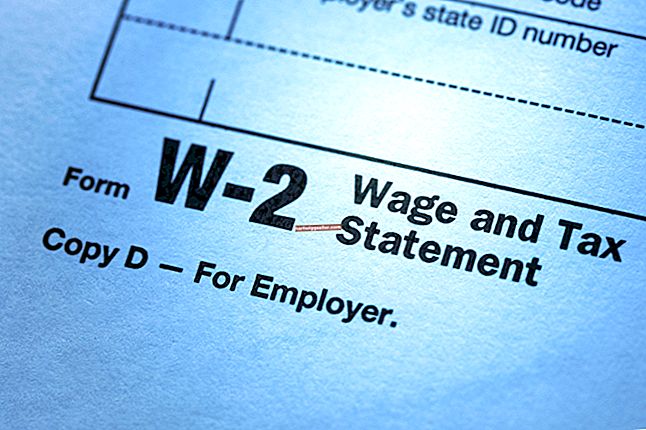Microsoft Word cung cấp cho bạn các tùy chọn để điều chỉnh thiết lập trang nhằm tạo bố cục tùy chỉnh cho các tài liệu kinh doanh của bạn. Để thay đổi khoảng trắng xung quanh nội dung văn bản, bạn phải thay đổi cài đặt lề mặc định. Bạn có thể muốn thực hiện việc này nếu, ví dụ, bạn cần xóa lề trên trên tài liệu để nâng văn bản lên cao hơn trên trang và cho phép nhiều văn bản hoặc yếu tố đồ họa lấp đầy dưới cùng của trang.
1
Mở chương trình Microsoft Word để hiển thị một cửa sổ tài liệu trống. Để thay đổi tài liệu đã lưu, hãy mở tệp đó.
2
Nhấp vào tab “Bố cục Trang” trên ruy-băng để hiển thị các nhóm lệnh, bao gồm Thiết lập Trang.
3
Nhấp vào nút “Lề” trong nhóm Thiết lập Trang để hiển thị danh sách các tùy chọn cho cài đặt lề.
4
Nhấp vào liên kết “Lề tùy chỉnh” ở cuối danh sách để mở hộp thoại Thiết lập Trang. Hộp thoại này bao gồm ba tab: Lề, Giấy và Bố cục.
5
Nhấp vào tab “Lề” để xem các phần thay đổi cài đặt lề.
6
Nhấp vào mũi tên dưới cùng trong hộp văn bản “Trên cùng” trong phần Lề. Tiếp tục nhấp vào mũi tên này để giảm giá trị xuống “0” và tăng lề trên. Bạn cũng có thể nhập “0” vào hộp văn bản “Trên cùng”. Hộp “Xem trước” hiển thị cài đặt ký quỹ mới này.
7
Nhấp vào hộp văn bản trong phần “Áp dụng cho” để hiển thị danh sách các tùy chọn. Nhấp vào một tùy chọn ưa thích: “Phần này”, “Điểm này về phía trước” hoặc “Toàn bộ tài liệu”.
8
Nhấp vào “OK” trong cửa sổ Thiết lập Trang để đóng nó. Hộp thoại Microsoft Word có thể mở ra với thông báo sau: “Một hoặc nhiều lề được đặt bên ngoài vùng có thể in của trang.” Máy in hoặc khổ giấy của bạn có thể cần cài đặt lề tối thiểu để đảm bảo có thể in tất cả văn bản. Nhấp vào “Khắc phục” để cho phép lề trên hẹp .24 inch cho các bản in. Nhấp vào “Bỏ qua” để giữ cài đặt lề “0” để xem trên màn hình. Hộp thoại Microsoft Word đóng và tài liệu đã chỉnh sửa của bạn sẽ hiển thị.
9
Lưu tài liệu Word này bằng cách nhấn “Ctrl-S”.