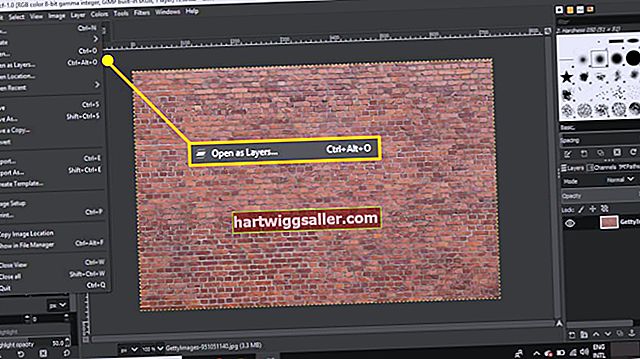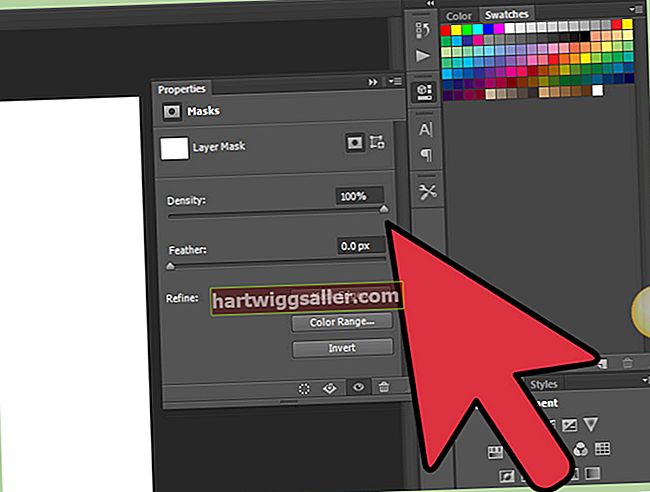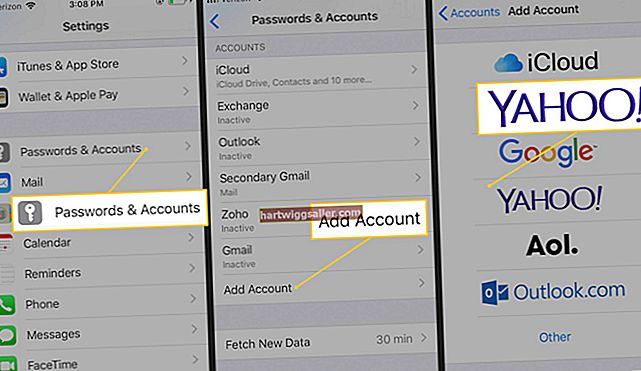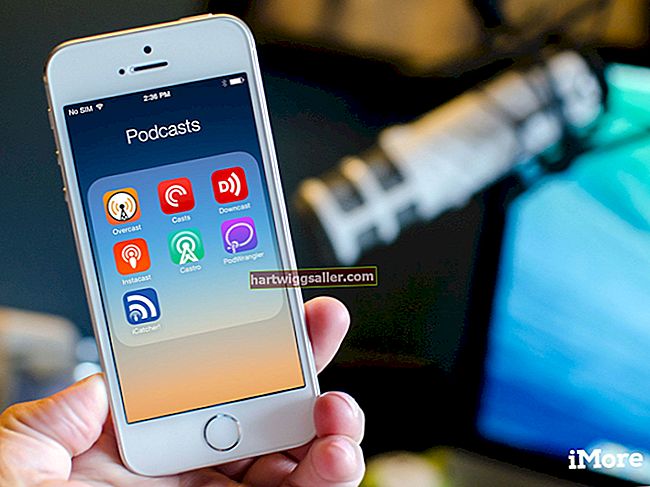Tùy thuộc vào loại dự án bạn đang thực hiện trong Illustrator, bạn có thể cần thêm loại để xác định các phần công việc của mình hoặc thậm chí hoàn thành chúng. Cho dù đó là hình minh họa kỹ thuật, biểu trưng, biểu đồ hay đồ họa thông tin đơn giản, các yếu tố kiểu chữ trong dự án của bạn có thể được cách điệu bằng bóng đổ phía sau để làm cho chúng trông thêm phong cách.
Bạn thêm bóng đổ bằng cách sử dụng các hiệu ứng trực tiếp của Illustrator, cho phép bạn thêm bóng không phá hủy và tiếp tục tinh chỉnh nó khi bạn tiến hành dự án. Trong khi đó, bạn vẫn có thể chỉnh sửa chính văn bản.
Kích hoạt công cụ lựa chọn
Để kích hoạt công cụ lựa chọn, hãy nhấn “V” trên bàn phím hoặc “A” nếu bạn muốn kích hoạt công cụ Lựa chọn Trực tiếp. Khi bạn đã kích hoạt nó, hãy nhấp vào văn bản bạn muốn thêm bóng đổ vào để chọn nó. Nếu bạn cố gắng áp dụng hiệu ứng trong khi văn bản của bạn vẫn được chọn, hiệu ứng sẽ chuyển sang màu xám và bạn sẽ không thể truy cập nó trong menu.
Chọn hiệu ứng bóng đổ
Mở menu có nhãn Hiệu ứng và điều hướng đến menu con có nhãn Stylize. Ở đó bạn nên chọn tùy chọn có nhãn Drop Shadow. Có một hộp kiểm có nhãn Xem trước. Kích hoạt nó trong hộp thoại Drop Shadow. Bằng cách đó, bạn sẽ có thể xem trước hiệu ứng của mình khi bạn thử với các thông số.
Chọn chế độ
Mở menu thả xuống Chế độ và đặt nó thành Chế độ hòa trộn. Hiệu ứng mặc định là chế độ Multiply trong trường hợp này, về cơ bản giúp màu của bóng có thể tương tác với màu của các đối tượng khác nằm bên dưới nó. Nếu không có bất kỳ đối tượng nào khác bên dưới văn bản của bạn, thì hãy để nó ở chế độ mặc định.
Đặt Opacity
Bây giờ bạn cần thiết lập mức độ mờ của bóng đổ. Trong trường độ mờ, hãy nhập tỷ lệ phần trăm hoặc để ở mức mặc định, là 75 phần trăm. Độ mờ của hiệu ứng xác định mức độ có thể nhìn thấy của bất cứ thứ gì đằng sau văn bản thông qua hiệu ứng đổ bóng và bóng trông chắc chắn như thế nào.
Đặt Shadow Offsets
Bắt đầu bằng cách thiết lập độ lệch X để xác định xem bóng sẽ xuất hiện bao xa bên phải hoặc bên trái. Số dương đẩy nó sang phải trong khi số âm đẩy nó sang trái. Phần bù Y xác định khoảng cách lên hoặc xuống của bóng sẽ xuất hiện, với các số dương đẩy nó xuống dưới loại và các số âm đẩy nó lên trên. Nếu cả hai hiệu số được đặt thành 0, bóng sẽ nằm ngay bên dưới loại và sẽ không hiển thị.
Đặt Blur
Giá trị mờ xác định độ cứng hoặc độ mềm của các cạnh bóng của bạn. Độ mờ bằng không chuyển thành các cạnh sắc nét với sự gia tăng giá trị độ mờ làm cho chúng mờ hơn. Bạn không thể nhập số âm vào trường này.
Chọn một màu
Bạn có thể chọn màu bằng cách nhấp vào mẫu màu. Một hộp thoại Color Picker sẽ được mở ra, nơi bạn có thể thiết lập màu sắc của hiệu ứng.
Khớp màu bóng với màu loại
Nếu bạn kích hoạt nút radio có nhãn Darkness, bóng đổ của bạn sẽ là màu của đối tượng loại có thêm một số màu đen sẽ được xác định theo phần trăm độ tối bạn chọn.