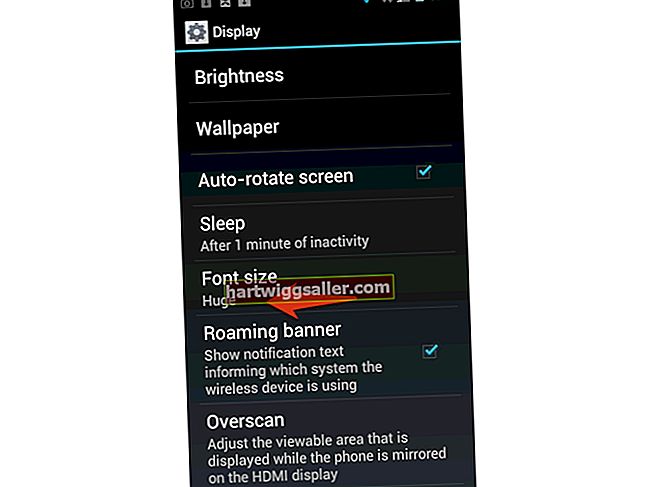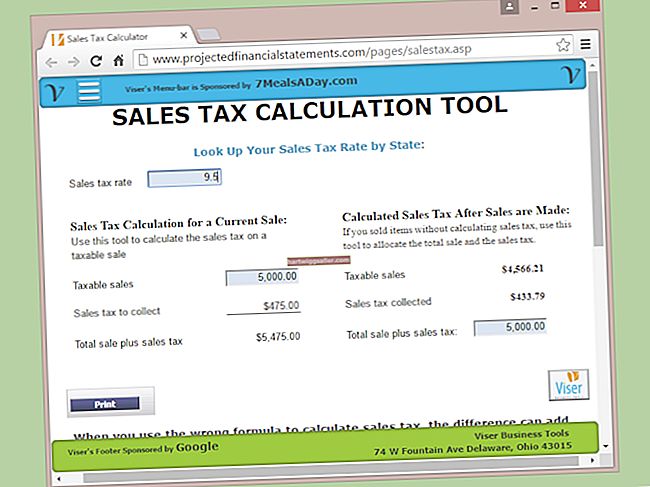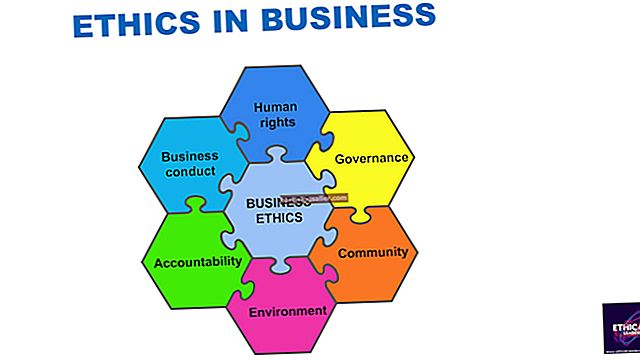Mặc dù Gmail, dịch vụ email của Google, cực kỳ đáng tin cậy, bạn vẫn có thể muốn tải xuống các thư từ quan trọng trong công việc vào ổ đĩa máy tính của mình. Gmail Backup là một chương trình được tạo riêng cho mục đích này, nhưng nó có nhiều lỗi và không tương thích với Windows 7, vì nó chưa được cập nhật kể từ năm 2009. Kể từ khi viết bài này, cách tốt nhất để lưu email Google là bằng chương trình email trên máy tính để bàn của bạn. , vì Gmail sử dụng hệ thống thư POP3 tiêu chuẩn. Thunderbird, miễn phí và Microsoft Outlook, được bao gồm khi bạn mua Microsoft Office, đều dễ dàng định cấu hình cho Gmail.
1
Khởi chạy Gmail và đăng nhập bằng tên người dùng và mật khẩu thông thường của bạn. Chờ một hoặc hai giây để hộp thư của bạn mở.
2
Nhấp vào biểu tượng bánh răng trên nền trắng nằm ở góc bên phải của trang hộp thư để mở lời nhắc cài đặt chính. Chọn "Cài đặt" trong menu kéo xuống xuất hiện.
3
Nhấp vào tab "Chuyển tiếp và POP / IMAP" trong trang Cài đặt. Đây là tab thứ năm từ bên trái.
4
Cuộn xuống phần Tải xuống Pop của trang, đây là phần thứ hai từ trên cùng. Kiểm tra nút radio trên cùng được đánh dấu "Bật POP cho Tất cả Thư (ngay cả thư đã được tải xuống)" hoặc nút ngay bên dưới có đánh dấu "Bật POP cho Thư đến từ Bây giờ" tùy thuộc vào việc bạn có muốn tải xuống và lưu cũ hay không. tin nhắn đến máy tính của bạn.
5
Chọn tùy chọn thuận tiện nhất cho bạn trong trình đơn kéo xuống bên dưới hộp radio được đánh dấu: "Khi thư được truy cập bằng POP." Giữ tùy chọn mặc định là "Giữ Bản sao của Gmail trong Hộp thư đến" thường là lựa chọn thuận tiện nhất. Ngoài ra, bạn có thể chọn "Đánh dấu bản sao của Gmail là đã đọc", "Lưu trữ bản sao của Gmail" hoặc "Xóa bản sao của Gmail", tùy thuộc vào cách bạn muốn xử lý bản sao vẫn còn trong hộp Gmail của mình.
6
Nhấp vào nút "Lưu thay đổi" ở cuối trang.
7
Khởi chạy ứng dụng email của bạn và mở lời nhắc mà bạn sử dụng để thêm tài khoản mới. Nhấp vào "Thư mục cục bộ" ở cột bên trái của trang chủ Thunderbird và sau đó nhấp vào "Thêm tài khoản mới".
Hoặc, nhấp vào "Tệp", sau đó là "Thông tin" và sau đó nhấp vào lời nhắc "Thêm tài khoản" được đánh dấu bằng dấu cộng và nằm ở đầu trang thông tin Outlook.
8
Nếu sử dụng Thunderbird, hãy nhập thông tin được yêu cầu cho tài khoản Gmail của bạn vào các trường văn bản tương ứng trên cửa sổ xuất hiện. Nhấp vào lời nhắc "Tiếp tục" và cho phép thiết lập tài khoản tự động xác nhận cài đặt tài khoản.
Nếu sử dụng Outlook, hãy nhấp vào nút radio "Định cấu hình máy chủ theo cách thủ công hoặc loại máy chủ bổ sung" ở cuối cửa sổ tài khoản Microsoft Outlook và làm theo hướng dẫn trong Bước 9 và 10.
9
Nhấp vào "Tiếp theo" ở cuối hộp thông tin tài khoản trong Outlook. Chờ một giây để hộp thoại "Chọn dịch vụ" xuất hiện. Bấm vào "Tiếp theo" một lần nữa sau khi xác nhận rằng hộp radio Internet E-mail mặc định được đánh dấu trong hộp thoại Chọn Dịch vụ và đợi một giây để hộp thoại Cài đặt E-mail Internet xuất hiện. Nhập tất cả thông tin cho tài khoản Gmail của bạn vào các trường tương ứng. Nhập "pop.gmail.com" làm máy chủ thư đến và "smtp.gmail.com" làm máy chủ thư đi. Nhập toàn bộ địa chỉ email của bạn, bao gồm cả "@ gmail.com," vào trường "Tên người dùng".
10
Nhấp vào nút "Cài đặt khác" ở phía dưới bên phải của hộp thoại và đợi một giây để hộp Cài đặt e-mail Internet xuất hiện. Nhấp vào tab "Máy chủ thư đi" và sau đó chọn hộp được đánh dấu "Máy chủ thư đi của tôi (SMTP) Yêu cầu xác thực." Chọn hộp radio mặc định "Sử dụng Cài đặt giống như Máy chủ Thư đến của Tôi" và nhấp vào "OK". Nhấp vào "Tiếp theo" và đợi vài giây để hệ thống gửi và nhận email thử nghiệm. Nhấp vào "Đóng" trong hộp thông báo kiểm tra, sau đó là "Kết thúc" trong hộp thoại chính để quay lại cửa sổ Outlook chính.
11
Tải xuống thư cho tài khoản mới của bạn bằng cách chọn "Gửi / Nhận". Tất cả các email bạn tải xuống hiện được lưu trữ trong thư mục thư trên ổ đĩa cứng của bạn.