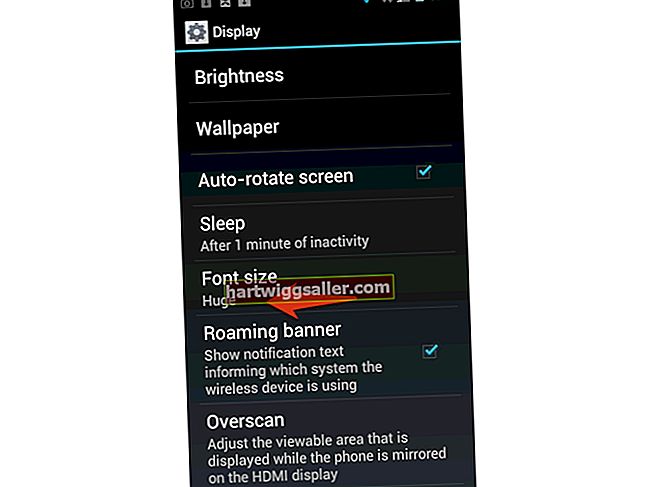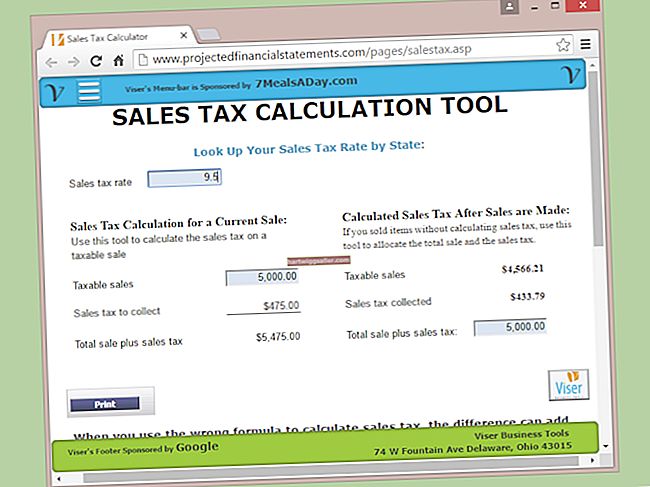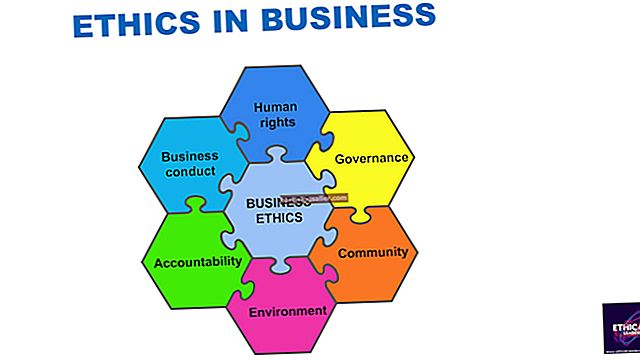Gần đây máy tính Dell của bạn bị treo, đơ hoặc chạy chậm và bạn không biết sự cố có thể là gì? Lý do cho sự cố máy tính Dell của bạn có thể là bất cứ điều gì. Có thể một số phần cứng của bạn bị lỗi hoặc có thể trình điều khiển không hoạt động hoặc có một ứng dụng giả mạo đang làm rối tung mọi thứ trong đó.
Một trong những cách tốt nhất để giải quyết vấn đề này là khởi động Windows 10 ở Chế độ An toàn trên máy tính Dell của bạn. Đây là một chế độ khởi động đặc biệt, khởi động hệ điều hành của bạn ở trạng thái trống rỗng, nguyên sơ và sạch để một số tính năng nhất định của hệ thống và trình điều khiển của bạn sẽ không chạy.
Hoạt động tốt ở Chế độ An toàn
Nếu bạn nhận thấy rằng máy tính Dell của mình hoạt động tốt khi khởi động ở Chế độ an toàn, thì nguyên nhân có thể xảy ra nhất là do dịch vụ trong hệ thống, tính năng không tải hoặc trình điều khiển kém.
Ý tưởng đằng sau việc khởi chạy máy tính Dell của bạn ở chế độ an toàn là nó giúp chẩn đoán. Khi khởi động máy tính của mình ở chế độ an toàn, bạn có thể nắm được trung tâm của các vấn đề hiệu suất mà nó đang gặp phải và tự mình giải quyết chúng trước khi phải gọi cho chuyên gia.
Chế độ an toàn Windows 10 cho máy tính của bạn
Nếu máy tính Dell của bạn đang chạy Windows 10, cách đơn giản nhất để bắt đầu ở Chế độ an toàn bằng cách chuyển đến trường tìm kiếm ở cuối màn hình của bạn, trên thanh tác vụ.
Khi bạn định vị thanh tìm kiếm, nhập “msconfig” vào đó, danh sách kết quả tìm kiếm sẽ được điền khi bạn nhập cụm từ vào trường tìm kiếm. Ở đầu danh sách này, hãy chọn mục nhập có nhãn “Cấu hình hệ thống”.
Hoàn thiện với cấu hình hệ thống
Cửa sổ Cấu hình Hệ thống sẽ xuất hiện trên màn hình của bạn. Có một số tab trong cửa sổ này, cụ thể là tab Chung, tab Khởi động, tab Dịch vụ, tab Khởi động và tab Công cụ. Trong tab Chung, bạn sẽ thấy rằng bạn có nhiều khả năng đang ở Khởi động bình thường hoặc Khởi động chọn lọc. Để chỉ tải các dịch vụ và trình điều khiển cơ bản, hãy nhấp vào nút radio bên cạnh Khởi động chẩn đoán. Nhấp vào OK, đóng Cửa sổ Cấu hình Hệ thống và khởi động lại máy tính Dell của bạn.
Của bạn Dell sẽ sớm khởi động ở Chế độ An toàn. Khi nó xảy ra, bạn nên nhằm mục đích tái tạo sự cố cụ thể mà máy tính của bạn đang gặp phải trước khi khởi động lại Chế độ an toàn. Rắc rối có thể biến mất hoặc không khi khởi động lại. Tuy nhiên, dù là trường hợp nào, bạn vẫn có thể cần phải kiểm tra mọi thứ thêm để xác định vấn đề cụ thể.
Xác định vấn đề cụ thể
Để làm điều đó, hãy chuyển đến thanh tìm kiếm một lần nữa và nhập i_n msconfig để xác định cấu hình _System và khởi chạy nó. Một khi trên Cấu hình hệ thông cửa sổ, tìm kiếm Khởi động và nhấp vào nó. Ở đó bạn sẽ tìm thấy rất nhiều hộp kiểm. Tìm cái được gắn nhãn "Khởi động An toàn." Nhấp vào hộp kiểm đó.
Phía dưới cái Khởi động an toàn hộp kiểm, bạn sẽ tìm thấy một loạt các tùy chọn với các nút radio bên cạnh chúng. Có Trình bao tối thiểu, Thay thế và Networ_k. Bạn nên thử từng tùy chọn này, khởi động lại sau khi chọn từng tùy chọn. Nếu bạn nhận thấy sự cố sẽ biến mất với bất kỳ lần khởi động lại nào trong số này, hãy thử quay lại _Normal khởi động để xem liệu sự cố đã thực sự biến mất hay chưa.
Phep thử va lôi sai
Trong trường hợp sự cố vẫn tiếp diễn, hãy thử tùy chọn tiếp theo. Bạn phải có hệ thống và kiên nhẫn với điều này để đi đúng vào trọng tâm của các vấn đề bạn có thể gặp phải với hệ thống của mình.
Bạn sẽ nhận thấy rằng có thêm các hộp kiểm trong phần Khởi động an toàn. Đây là thông tin Không khởi động GUI, Nhật ký khởi động, Video cơ sở và Khởi động hệ điều hành. Họ cung cấp cho bạn nhiều không gian hơn để chơi xung quanh hệ thống và tìm ra vấn đề thực sự là gì. Khởi động lại máy tính của bạn với từng hộp kiểm được chọn cho đến khi bạn tìm thấy hộp kiểm khắc phục sự cố, sau đó khởi động lại ở chế độ an toàn.
Sử dụng tab Dịch vụ
Một tab khác mà bạn có thể muốn kiểm tra trên Cửa sổ cấu hình hệ thống là tab dịch vụ. Tại đây, bạn rất có thể sẽ tìm thấy một danh sách dài các dịch vụ được liệt kê. Bạn có thể chọn hoặc bỏ chọn các dịch vụ mà bạn muốn điều tra thêm. Để giúp bạn thu hẹp hiệu quả hơn nữa, hãy xem qua từng dịch vụ một để xem sự cố trong hệ thống của bạn có thể liên quan đến dịch vụ nào.
Sau bài tập dài này, bạn có thể đủ may mắn để thu hẹp vấn đề xuống một dịch vụ hoặc tài xế cụ thể. Nếu bạn đã quản lý để làm điều này, bạn có thể tìm kiếm trên Bing hoặc Google, để xem liệu có những người khác, chẳng hạn như bạn, người có thể gặp phải vấn đề và ai đã tìm ra cách giải quyết vấn đề đó.
Các phương pháp khác dành cho Windows 10 và 8.1
Nếu máy tính Dell của bạn đang chạy Windows 10 hoặc Windows 8.1, có nhiều cách khác để bạn có thể khởi động máy tính của mình ở Chế độ An toàn. Ví dụ: bạn có thể nhấp vào nút Bắt đầu, đi tới nút Cài đặt, nhấp vào Cập nhật & Bảo mật, sau đó nhấp vào tùy chọn có nhãn Khôi phục. Bạn sẽ được đưa đến cửa sổ Khôi phục. Trong khi ở đó, hãy tìm phần Khởi động nâng cao và nhấp vào nút ở đó để Khởi động lại máy tính của bạn.
Nếu máy tính Dell của bạn chạy Windows 8.1, thì bạn nên làm theo quy trình sau:
- Khởi chạy tanh ta Bùa chú quán ba.
- Trong khi bạn ở đó nhấp vào Cài đặt
- Nhấp chuột trên tùy chọn có nhãn "Thay đổi cài đặt máy tính."
- Nhấp chuột trên “Cập nhật và phục hồi”
- Nhấp chuột trên "Hồi phục."
Bạn nên tìm phần có nhãn Khởi động nâng cao. Khi bạn ở đó, hãy nhấp vào nút có nhãn “Khởi động lại ngay bây giờ” và máy tính Dell của bạn sẽ khởi động lại trong Chế độ an toàn.
Chọn một sự lựa chọn
Bất kể bạn đang chạy hệ thống nào, bạn sẽ được đưa đến một màn hình khác, nơi bạn sẽ được nhắc “Chọn một tùy chọn”. Có ba tùy chọn: tùy chọn Tiếp tục, tùy chọn Khắc phục sự cố và tùy chọn “Tắt PC của bạn”. Nhấp vào nút có nhãn “Khắc phục sự cố”.
Khi bạn nhấp vào “Khắc phục sự cố” bạn sẽ được đưa đến phần Khắc phục sự cố. Ở đó, bạn sẽ có một sự lựa chọn “Đặt lại PC này”Hoặc chuyển sang“Các tùy chọn nâng cao. ” Nhấp vào nút có nhãn “Tùy chọn nâng cao”.
Màn hình tùy chọn nâng cao
Bạn sẽ được đưa đến một màn hình khác: màn hình “Tùy chọn nâng cao ” màn. Ở đó, bạn sẽ thấy rất nhiều nút khác nhau, bao gồm Khôi phục hệ thống, Khôi phục hình ảnh hệ thống, Sửa chữa khởi động, Dấu nhắc lệnh, Cài đặt khởi động, và Quay lại t_o bản dựng trước đó. Nhấp chuột trên nút có nhãn “Cài đặt Khởi động. ”_
Khi bạn nhấp vào “Cài đặt Khởi động” , bạn sẽ được đưa đến màn hình Cài đặt Khởi động, nơi bạn sẽ được cung cấp tùy chọn khởi động lại máy tính Dell của mình. Bấm vào nút Khởi động lại.
Màn hình cài đặt khởi động
Khi bạn nhấp vào Khởi động lại, bạn sẽ được đưa đến một màn hình Cài đặt Khởi động khác, nơi bạn sẽ được cung cấp một số tùy chọn. Đó là: Bật gỡ lỗi, Bật ghi nhật ký khởi động, Bật video độ phân giải thấp, Bật Chế độ Sage, Bật Chế độ an toàn với mạng, Bật Chế độ an toàn với Dấu nhắc lệnh, Tắt thực thi chữ ký trình điều khiển, Tắt tính năng bảo vệ chống phần mềm độc hại khởi chạy sớm, Tắt tự động khởi động lại sau khi bị lỗi. họ đang được gắn nhãn từ 1 đến 9 theo thứ tự. Nhấp chuột các số tùy chọn bạn muốn chọn trên bàn phím của mình.
Máy tính Dell của bạn bây giờ sẽ khởi động lại theo kiểu khởi động mà bạn đã chọn. Bạn nên làm điều tương tự như trước đó và cố gắng tái tạo vấn đề bạn đã trải qua để xem liệu có thể thu hẹp nó hay không.