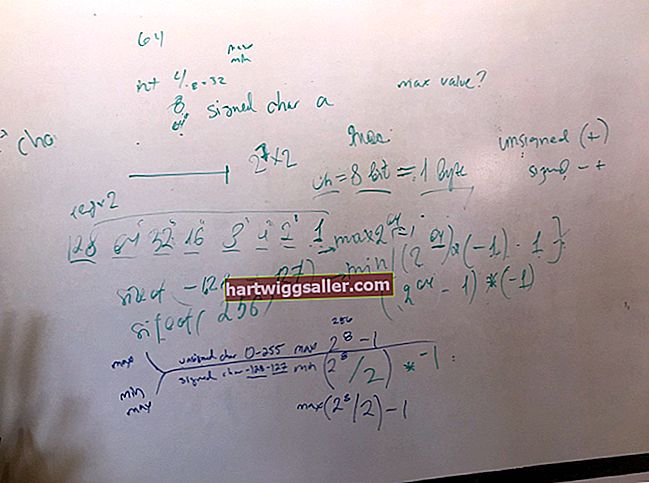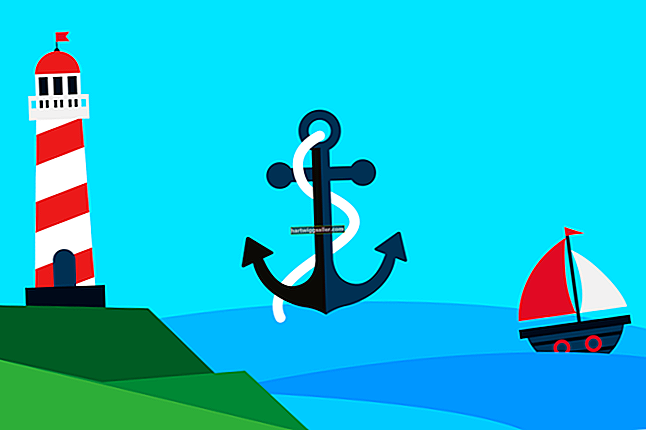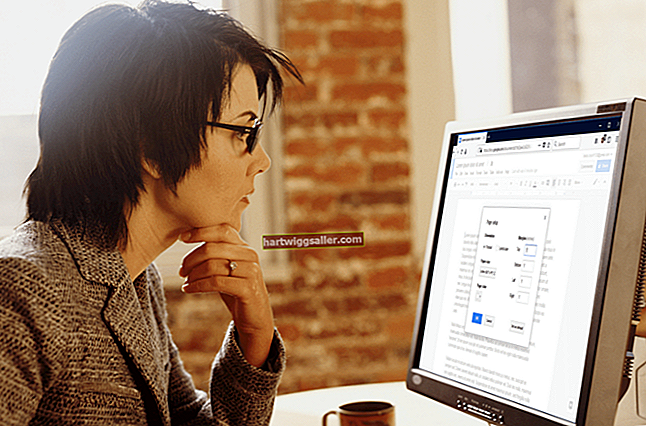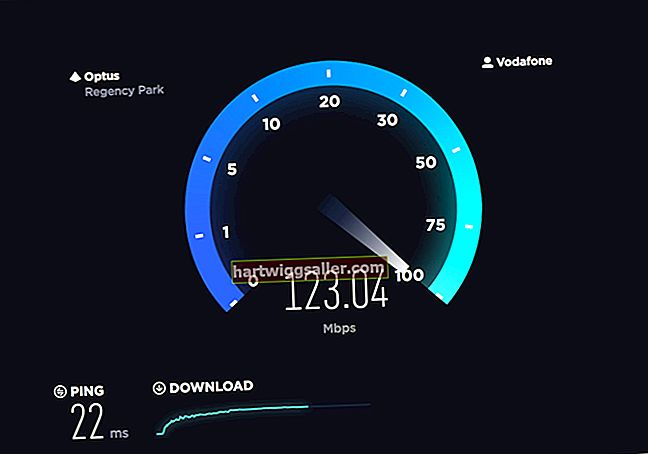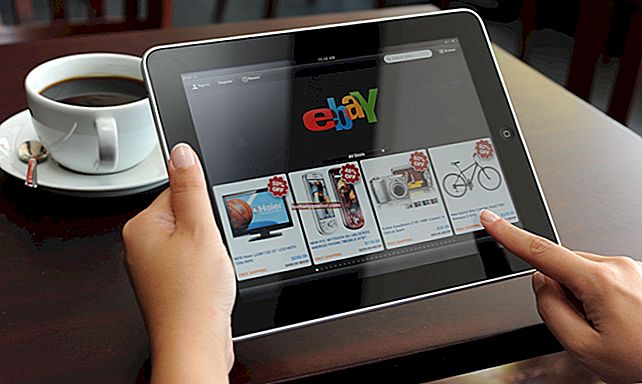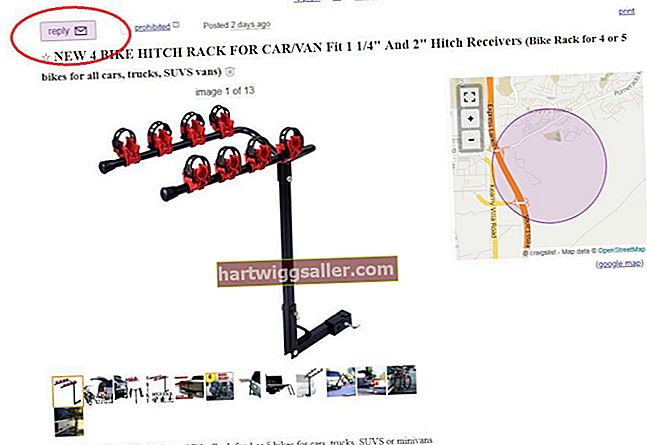Adobe Photoshop cung cấp cho người dùng nhiều phương pháp để cắt các đối tượng ra khỏi hình ảnh. Phương pháp bạn chọn để thực hiện điều này phụ thuộc vào độ phức tạp của đối tượng. Các công cụ Lasso và Magic Wand rất lý tưởng cho các đối tượng đơn giản hoặc các đối tượng có nền có màu đồng nhất. Để làm việc chính xác hơn, các công cụ Quick Mask hoặc Pen sẽ phù hợp hơn. Khi bạn đã tách một đối tượng khỏi nền của nó, sau đó bạn có thể thêm đối tượng đó vào hình ảnh hoặc bố cục mới để tạo quảng cáo, bản trình bày hoặc các tài liệu kinh doanh khác bắt mắt.
Công cụ chiếc đũa thần
1
Chọn công cụ Magic Wand từ hộp công cụ, sau đó nhấp chuột trái vào đối tượng mà bạn muốn cắt bỏ. Điều này tạo ra một vùng lựa chọn xung quanh khu vực mà bạn đã nhấp vào. Giữ "Shift" và nhấp vào một phần liền kề của đối tượng nếu toàn bộ đối tượng không được bao phủ bởi vùng chọn.
2
Tiếp tục thêm các phần của đối tượng cho đến khi toàn bộ đối tượng được chọn. Điều này hoạt động tốt nhất nếu đối tượng có màu đồng nhất. Ngoài ra, nếu đối tượng chi tiết nhưng nền đồng nhất, hãy sử dụng Magic Wand trên nền thay vì đối tượng và sau đó chọn "Inverse" từ menu Selection.
3
Nhấp vào "Chỉnh sửa" từ Thanh Trình đơn và sau đó nhấp vào "Sao chép" khi toàn bộ đối tượng đã được chọn.
4
Nhấp vào "Tệp" và sau đó nhấp vào "Mới". Chọn "Clipboard" từ trình đơn thả xuống đặt trước và sau đó nhấp vào "OK".
5
Nhấp vào "Chỉnh sửa" từ Thanh Trình đơn và sau đó nhấp vào "Dán". Điều này đặt đối tượng trên một khung vẽ mới. Nhấp đúp vào "Lớp nền" trên bảng Lớp và sau đó nhấp vào "OK". Nhấp chuột phải vào lớp nền và sau đó nhấp vào "Xóa". Bây giờ bạn có thể lưu đối tượng của mình ở định dạng tệp hỗ trợ tính trong suốt.
Công cụ lựa chọn nhanh
1
Nhấp vào công cụ Quick Selection từ hộp công cụ và sau đó nhấp chuột trái vào đối tượng bạn muốn cắt bỏ. Điều này tạo ra một vùng chọn xung quanh khu vực mà bạn đã nhấp vào.
2
Nhấp vào các khu vực khác bên trong đối tượng để thêm chúng vào lựa chọn của bạn. Giữ nút "Alt" và nhấp chuột trái vào các khu vực mà bạn muốn xóa khỏi vùng chọn.
3
Nhấp vào "Chỉnh sửa" từ Thanh Trình đơn và sau đó nhấp vào "Sao chép" khi toàn bộ đối tượng đã được chọn.
4
Nhấp vào "Tệp" và sau đó nhấp vào "Mới". Chọn "Clipboard" từ trình đơn thả xuống đặt trước và sau đó nhấp vào "OK".
5
Nhấp vào "Chỉnh sửa" từ Thanh Trình đơn và sau đó nhấp vào "Dán". Điều này đặt đối tượng trên canvas mới. Nhấp đúp vào "Lớp nền" trên bảng Lớp và sau đó nhấp vào "OK". Nhấp chuột phải vào lớp nền và sau đó nhấp vào "Xóa".
Công cụ Lasso
1
Chọn nút Thu phóng từ hộp công cụ, sau đó nhấp vào hình ảnh của bạn cho đến khi toàn bộ đối tượng bạn muốn cắt xuất hiện.
2
Chọn công cụ Lasso từ hộp công cụ, sau đó nhấp và kéo con trỏ chuột xung quanh các cạnh của đối tượng mà bạn muốn cắt bỏ. Không thả nút chuột cho đến khi bạn đã kết nối điểm đầu và điểm cuối của phác thảo. Toàn bộ quá trình phác thảo phải được thực hiện trong một chuyển động mà không được thả chuột. Nếu đối tượng bao gồm các đường thẳng, hãy sử dụng công cụ Polygonal Lasso thứ cấp. Đối với các đối tượng có độ tương phản cao, hãy sử dụng công cụ Magnetic lasso thứ cấp vì nó tự động tạo các điểm neo khi bạn di chuyển con trỏ chuột xung quanh đối tượng.
3
Thả nút chuột khi bạn đã hoàn thành việc lựa chọn. Đối với các công cụ Polygonal và Magnetic Lasso, hãy kết nối điểm neo cuối cùng với điểm neo đầu tiên.
4
Nhấp vào "Chỉnh sửa" từ Thanh Trình đơn và sau đó nhấp vào "Sao chép".
5
Nhấp vào "Tệp" và sau đó nhấp vào "Mới". Chọn "Clipboard" từ trình đơn thả xuống đặt trước và sau đó nhấp vào "OK".
6
Nhấp vào "Chỉnh sửa" từ Thanh Trình đơn và sau đó nhấp vào "Dán". Điều này đặt đối tượng trên canvas mới. Nhấp đúp vào "Lớp nền" trên bảng Lớp và sau đó nhấp vào "OK". Nhấp chuột phải vào lớp nền và sau đó nhấp vào "Xóa".
Pen Tool
1
Chọn công cụ Pen từ hộp công cụ và sau đó nhấp vào "Đường dẫn" từ thanh tác vụ.
2
Bấm vào bất kỳ đâu trên đường viền của đối tượng mà bạn muốn cắt ra để đặt điểm bắt đầu.
3
Theo dõi đường viền của đối tượng bằng công cụ Pen. Điều này được thực hiện bằng cách sử dụng một loạt các điểm được gọi là "nút". Mỗi khi bạn nhấp vào đường viền của đối tượng, một nút mới được tạo ra. Chúng được kết nối với nút trước đó. Nhấp và thả nút chuột để tạo một đường thẳng giữa hai nút hoặc nhấp và kéo điểm mới để tạo đường cong.
4
Nhấp chuột phải vào bất kỳ đâu trên hình ảnh và sau đó nhấp vào "Thực hiện lựa chọn" và nhấp vào "OK."
5
Nhấp vào "Chỉnh sửa" trên Thanh Trình đơn và sau đó nhấp vào "Sao chép" khi toàn bộ đối tượng đã được chọn.
6
Nhấp vào "Chỉnh sửa" từ Thanh Trình đơn và sau đó nhấp vào "Dán". Thao tác này sẽ đặt đối tượng mà bạn đã cắt ra trên canvas mới. Nhấp đúp vào Lớp nền trên bảng Lớp và sau đó nhấp vào "OK". Nhấp chuột phải vào lớp nền và sau đó nhấp vào "Xóa".
Che giấu nhanh chóng
1
Nhấp vào "Chọn" từ Thanh Trình đơn và sau đó nhấp vào tùy chọn "Chỉnh sửa trong Chế độ mặt nạ nhanh". Ngoài ra, hãy chọn nút "Chỉnh sửa trong Chế độ mặt nạ nhanh" từ hộp công cụ của bạn.
2
Nhấp vào "Đặt màu nền trước" từ hộp công cụ và chọn màu đen. Nhấp vào "Đặt Màu Nền" từ hộp công cụ và chọn màu trắng.
3
Nhấp vào công cụ "Brush" từ hộp công cụ và sau đó nhấp vào "tùy chọn công cụ Brush" từ thanh Options.
4
Nhấp và kéo thanh trượt kích thước đến một giá trị phù hợp với đối tượng mà bạn muốn cắt bỏ. Nhấn "[" và "]" để giảm và tăng kích thước cọ nhanh chóng, vì các yêu cầu về kích thước sẽ khác nhau, tùy thuộc vào khu vực của đối tượng bạn đang chọn.
5
Đặt thanh trượt độ cứng thành giá trị trung bình-cao, chẳng hạn như 80 phần trăm để đảm bảo rằng các cạnh của vật thể của bạn không quá sắc. Điều này cho phép đối tượng của bạn hòa hợp tốt hơn với hình ảnh bạn dán vào sau đó. Nếu bạn muốn các cạnh sắc nét, hãy sử dụng độ cứng 100 phần trăm
6
Nhấp và kéo con trỏ chuột của bạn dọc theo đường viền của đối tượng. Tăng hoặc giảm kích thước của công cụ Brush từ thanh Options để hoạt động chính xác hơn. Phóng to các khu vực có nhiều chi tiết. Mục đích là để phác thảo đối tượng càng chính xác càng tốt. Các vùng được sơn trên hình ảnh hiển thị dưới dạng màu đỏ trong suốt để cho biết rằng chúng đang được làm việc ở chế độ Quick Mask.
7
Tăng kích thước của công cụ cọ vẽ và sau đó tô màu toàn bộ khu vực bên trong đường viền mà bạn đã tạo. Khi bạn đã hoàn tất, đối tượng mà bạn muốn cắt ra sẽ được đánh dấu hoàn toàn bằng màu đỏ.
8
Nhấp vào nút "Chuyển đổi màu nền trước và màu nền" trên hộp công cụ. Tô màu lên các khu vực mà bạn có thể đã đi qua các cạnh của đối tượng mà bạn muốn cắt bỏ. Nơi màu tiền cảnh đen tạo ra Quick Mask màu đỏ, màu tiền cảnh trắng sẽ xóa nó.
9
Nhấp vào "Chỉnh sửa ở Chế độ Chuẩn" khi bạn đã làm sạch các cạnh của mặt nạ của mình. Điều này biến khu vực xung quanh mặt nạ của bạn thành một vùng chọn.
10
Nhấp vào "Chọn" từ Thanh Trình đơn và sau đó nhấp vào "Đảo ngược".
11
Nhấp vào "Chỉnh sửa" từ Thanh Trình đơn và sau đó nhấp vào "Sao chép".
12
Nhấp vào "Tệp" và sau đó nhấp vào "Mới". Chọn "Clipboard" từ trình đơn thả xuống đặt trước và sau đó nhấp vào "OK".
13
Nhấp vào "Chỉnh sửa" từ Thanh Trình đơn và sau đó nhấp vào "Dán". Thao tác này sẽ đặt đối tượng mà bạn đã cắt ra trên một khung vẽ mới. Nhấp đúp vào "Lớp nền" trên bảng Lớp và sau đó nhấp vào "OK". Nhấp chuột phải vào lớp nền và sau đó nhấp vào "Xóa".