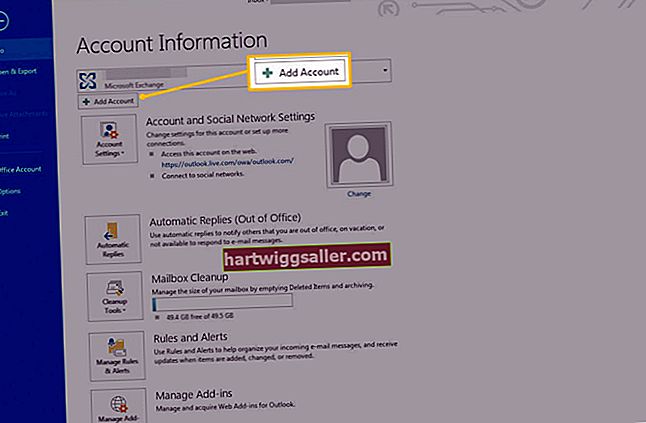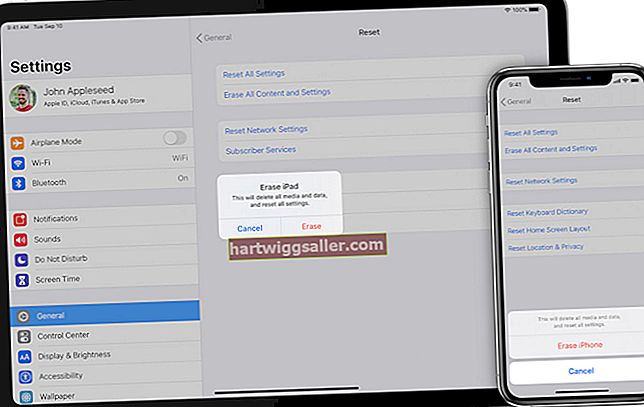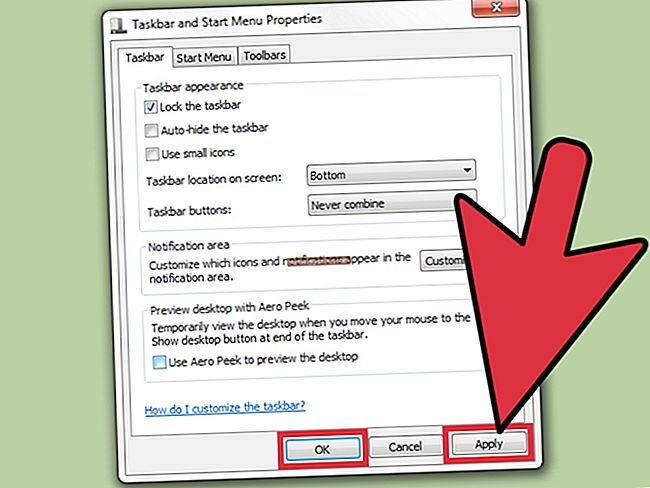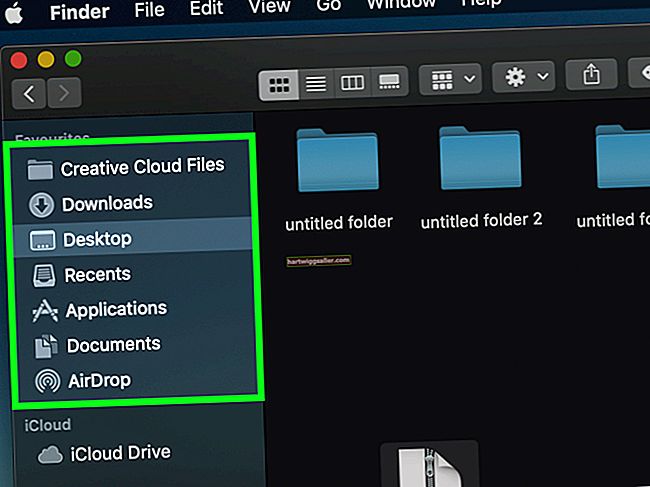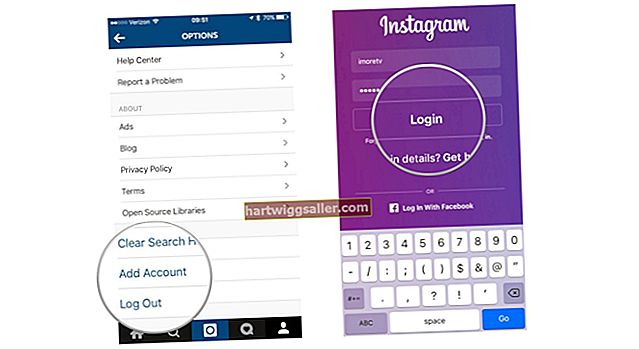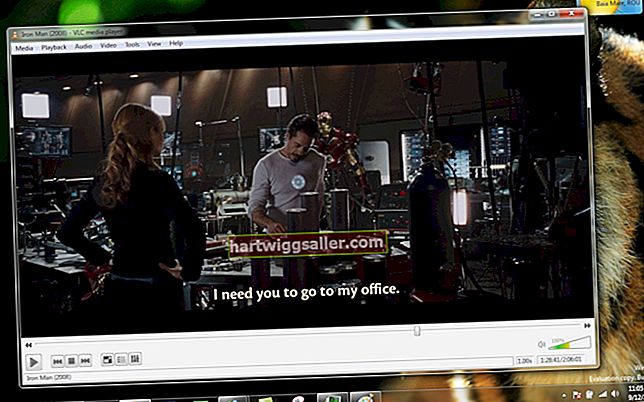Microsoft Outlook có thể là một lợi ích cho doanh nghiệp của bạn, đặc biệt là với khả năng giúp bạn giữ cho nhân viên của mình theo dõi email và các dự án được giao của họ. Thông qua Outlook, bạn thậm chí có thể “thúc đẩy” các cộng sự của mình hành động mà không cần phải đích thân thò đầu vào văn phòng và phòng làm việc của họ. Tận dụng chức năng nhắc nhở của Outlook để nhẹ nhàng cho nhân viên biết rằng thời hạn sắp đến cũng như thông báo cho họ về các nhiệm vụ và công việc mới.
Nhắc nhở trong Outlook cho chính bạn
Bạn có thể đặt Microsoft Outlook gửi lời nhắc cho bạn vào một thời điểm cụ thể, bao gồm bật lên một thông báo cho bạn trên đầu các cửa sổ khác mà bạn đã mở và thậm chí phát âm thanh báo động Outlook cụ thể.
Để định cấu hình tính năng này, hãy nhấp vào menu Tệp, sau đó nhấp vào "Tùy chọn" và "Nâng cao". Trong phần lời nhắc của menu bật lên, hãy chọn hộp cho các loại thông báo bạn muốn, bao gồm cửa sổ bật lên và âm thanh. Nếu bạn muốn phát một âm thanh cụ thể khác với âm thanh mặc định, hãy nhấp vào nút "Duyệt qua" và tìm tệp âm thanh bạn muốn phát trên máy tính của mình. Nhấp vào "OK" sau khi bạn đặt tất cả các tùy chọn theo ý muốn của mình.
Sau đó, bạn có thể định cấu hình khi nào bạn muốn xem lời nhắc cuộc họp cho một sự kiện bạn đã lên lịch trong Outlook. Nhấp vào "Tệp", sau đó "Tùy chọn", sau đó "Lịch". Chọn hộp "Lời nhắc mặc định" và sử dụng menu thả xuống để chọn bao nhiêu phút trước một sự kiện bạn muốn được thông báo.
Gửi thông báo cuộc họp
Bạn thường muốn thông báo cho những người khác trong Outlook về các cuộc họp hoặc các sự kiện khác đang diễn ra, để họ có thể thêm sự kiện vào lịch của mình và thiết lập lời nhắc cuộc họp.
Để thực hiện việc này, hãy nhấp vào nút "Mục mới" trong hộp thư đến của bạn, sau đó nhấp vào "Cuộc họp" hoặc nhấp vào "Cuộc họp mới" từ chế độ xem lịch của Outlook. Sau đó, thêm những người bạn muốn mời trong cuộc họp vào trường "Tới" trong cửa sổ bật lên.
Chọn địa điểm, thời gian bắt đầu và kết thúc của cuộc họp trong các ô thích hợp trong hộp thoại. Nhập mục đích của nó vào hộp văn bản "Chủ đề". Nếu bạn cần đính kèm tệp, chẳng hạn như bản trình bày bạn định đưa ra tại cuộc họp hoặc chương trình họp, hãy nhấp vào menu "Chèn" rồi nhấp vào "Đính kèm tệp". Chọn tệp trên hệ thống của bạn bằng menu tệp.
Nếu cuộc họp sẽ diễn ra nhiều lần, hãy nhấp vào nút "Lặp lại". Cho biết bạn muốn cuộc họp diễn ra theo lịch trình nào và nhấp vào "OK".
Khi người nhận nhận được lời mời họp, họ sẽ có thể cho biết liệu họ có thể tham dự hay không và lưu cuộc họp vào lịch kỹ thuật số của họ. Người nhận không phải tự mình sử dụng Outlook để tương tác với lời mời họp được tạo bằng chương trình.
Tạo một tác vụ Outlook
Đôi khi thay vì một cuộc họp hoặc sự kiện rời rạc với thời gian và bắt đầu cụ thể, bạn muốn theo dõi một nhiệm vụ trong Outlook cho đến khi hoàn thành. Bạn cũng có thể đặt lời nhắc công việc trong Outlook để giữ cho bạn tập trung cho đến khi hoàn thành xong nhiệm vụ.
Để làm như vậy, hãy nhấp vào menu "Nhiệm vụ" trong Outlook, sau đó nhấp vào "Nhiệm vụ mới". Trong hộp văn bản "Chủ đề", hãy nhập tên cho nhiệm vụ mới. Nếu nhiệm vụ cần được hoàn thành vào một thời điểm nhất định trên lịch hoặc bắt đầu bởi một thời điểm nhất định, hãy nhấp vào "Ngày đến hạn" và "Ngày bắt đầu" tương ứng và chọn ngày thích hợp. Sử dụng menu thả xuống "Mức độ ưu tiên" để đặt mức độ ưu tiên của nó.
Nếu bạn muốn đặt lời nhắc để thông báo cho bạn ở nhiều thời điểm khác nhau để thực hiện nhiệm vụ, hãy đánh dấu vào hộp kiểm "Lời nhắc" và đặt ngày giờ như bạn muốn. Nhấp vào menu "Nhiệm vụ" và nhấp vào "Lưu và đóng" để lưu trữ nhiệm vụ của bạn và thoát khỏi menu.