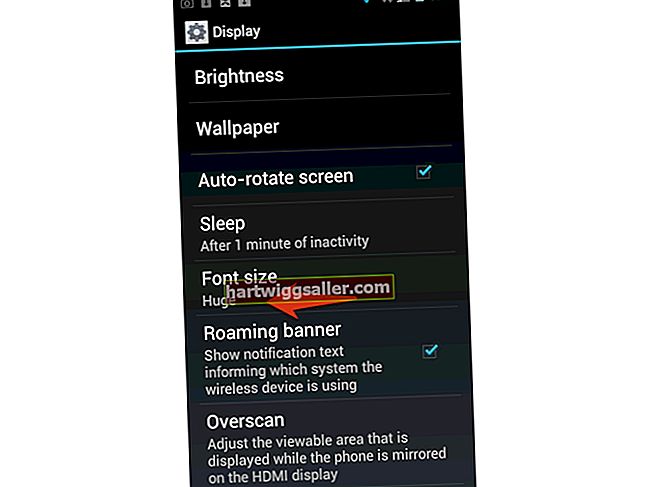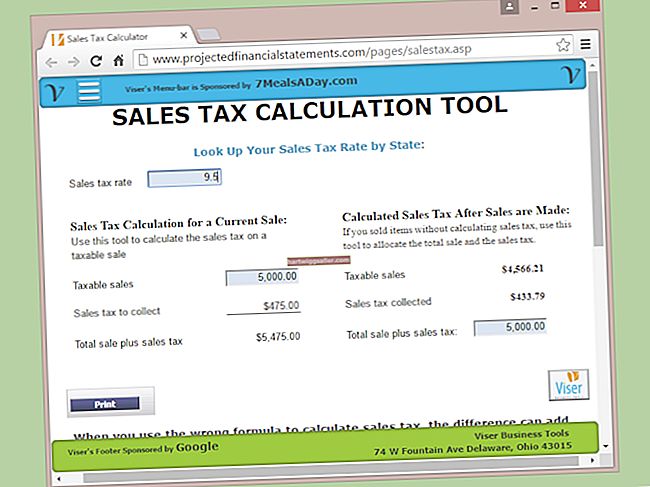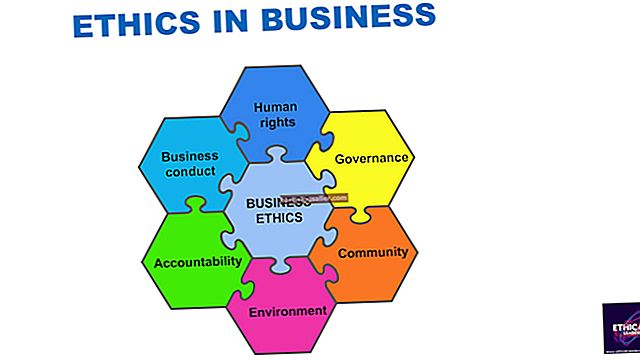Có nhiều lý do khiến người dùng có thể tìm kiếm để khôi phục PC của họ về cài đặt mặc định ban đầu. Có thể họ muốn xóa mọi thứ trên PC của mình để có một khởi đầu mới, sạch sẽ. Hoặc, có lẽ họ muốn quay lại cài đặt ban đầu sau khi thử một số tùy chỉnh không hoạt động. Ngoài ra, có thể PC Windows của họ liên tục gặp sự cố, có quá nhiều lỗi hoặc không khởi động đúng cách. Dù lý do là gì, không có đĩa CD cài đặt, người dùng có thể tự làm mình đau đầu về công nghệ khi cố gắng khôi phục cài đặt gốc của PC Vista.
Các phương pháp sau đây là những cách hiệu quả nhất để khôi phục cài đặt gốc cho Windows Vista, bất kể ai sản xuất PC.
Phương pháp khôi phục cài đặt gốc cho Windows Vista
Để khôi phục cài đặt gốc cho máy tính Vista, bạn cần kiên nhẫn một chút - và thực hiện theo các bước sau. Một số phương pháp này yêu cầu chạy PC ở Chế độ An toàn, nhưng có các tùy chọn để khởi chạy Khôi phục Hệ thống thông qua Menu Bắt đầu.
Chạy Khôi phục Hệ thống từ Chế độ An toàn
Một trong những tùy chọn dễ tiếp cận nhất là đi qua Chế độ an toàn. Người dùng không cần đĩa CD cài đặt Windows Vista để tiến hành phương pháp này. Mọi thứ đều có thể được xử lý thông qua giao diện Windows dễ sử dụng. Tuy nhiên, điều quan trọng cần lưu ý là Khôi phục Hệ thống sẽ không khả dụng nếu tùy chọn này đã bị tắt trước đó.
Chạy khôi phục hệ thống:
- Khởi động lên PC.
- Trước logo Windows xuất hiện trên màn hình, đẩy F8 và giữ nó cho đến khi Tùy chọn khởi động nâng cao menu xuất hiện.
- Lựa chọn “Chế độ an toàn với dấu nhắc lệnh”Và nhấn Enter.
- bên trong dấu nhắc lệnh, nhập “rstrui.exe” và nhấn Enter.
- Nếu được yêu cầu, nhập mật khẩu quản trị viên.
- Theo các nguyên tắc và hoàn thành việc khôi phục!
Chạy sửa chữa khởi động từ chế độ an toàn
Một tùy chọn khác sử dụng Chế độ An toàn là Bắt đầu sửa chữa. Mặc dù về mặt kỹ thuật, tùy chọn này không khôi phục PC về cài đặt mặc định, nhưng nó có thể giải quyết nhiều vấn đề khác thường yêu cầu khôi phục cài đặt gốc. Chạy Bắt đầu sửa chữa:
- Khởi động lên PC
- Trước logo Windows xuất hiện trên màn hình, đẩy F8 và giữ nó cho đến khi Tùy chọn khởi động nâng cao menu xuất hiện (điều này giống như truy cập Khôi phục Hệ thống).
- Chọn “Sửa máy tính của bạn”Từ các tùy chọn và nhấn Enter.
- Nếu được yêu cầu, hãy nhập mật khẩu quản trị viên.
- Khi nào các Các tùy chọn phục hồi hệ thống menu bật lên, chọn “Bắt đầu sửa chữa, ”Nên là tùy chọn đầu tiên.
- Theo lời nhắc và hoàn tất quá trình khôi phục!
Sử dụng Easy Recovery Essentials
Tùy chọn thứ ba là sử dụng “Cơ bản phục hồi dễ dàng. ” Lộ trình này cho phép người dùng khôi phục PC dựa trên cài đặt được lưu trữ trước đó. Phương pháp này yêu cầu tải xuống chương trình từ bên thứ ba, nhưng nó sẽ hoàn thành công việc trong bốn bước đơn giản:
- Tải xuống “Cơ bản phục hồi dễ dàng.”
- Chạy chương trình.
- Tại menu mở, chọn Windows Vista và chọn "Khôi phục hệ thống" Lựa chọn.
- Lựa chọn ảnh chụp nhanh mong muốn để khôi phục PC.
Chạy Khôi phục Hệ thống từ Windows Vista
Nếu người dùng đã bật "Khôi phục Hệ thống" trước đó, họ cũng có thể chạy nó từ Trung tâm sao lưu và khôi phục. Phương pháp này đạt được mục tiêu giống như chạy Khôi phục Hệ thống thông qua Chế độ An toàn nhưng chỉ khả dụng nếu người dùng đã kích hoạt Khôi phục Hệ thống trong Vista.
- Khởi động máy tính cá nhân.
- Từ menu Bắt đầu, nhập “Khôi phục” vào Thanh Tìm kiếm.
- Nhấp chuột “Sao lưu và Khôi phục” từ danh sách Chương trình.
- Chọn ngày khôi phục mong muốn và nhấn Enter.
- Khởi động lại máy tính cá nhân.
Cài đặt lại Windows Vista
Mặc dù đây là một tùy chọn có liên quan nhiều hơn một chút, nhưng người dùng cũng có thể cài đặt lại Windows Vista. Vấn đề là người dùng cần một bản sao của đĩa CD cài đặt để sử dụng phương pháp này. Phần thưởng là cài đặt lại Windows Vista sẽ khôi phục PC về cài đặt mặc định ban đầu. Nếu người dùng giữ lại (và có thể tìm thấy) mã kích hoạt của chương trình, việc cài đặt lại phiên bản Windows này trở nên đơn giản hơn nhiều.
Sao lưu và khôi phục PC mà không cần phần mềm cài đặt
Trong nhiều trường hợp, người dùng sẽ muốn khôi phục PC của họ mà không làm mất tất cả dữ liệu. Các bước sau đây mang lại lợi ích cho người dùng bằng cách thiết lập một bản sao lưu (hoặc nhiều bản sao lưu) và xây dựng lại từ nguồn dữ liệu đó.
Từ Menu Bắt đầu, chọn “Bảng điều khiển" sau đó "Hệ thống và Bảo trì" sau đó "Sao lưu và. ”
Nếu đây là lần đầu tiên người dùng sử dụng Windows Backup, họ sẽ cần chọn "Thiết lập sao lưu" và làm theo lời nhắc.
- Nếu người dùng có một bản sao lưu đã được thiết lập, họ có thể chọn "Sao lưu. ”* Trong menu Sao lưu và Khôi phục, chọn “Tạo hình ảnh hệ thống”Và làm theo lời nhắc. Hành động này tạo ra một ảnh chụp nhanh về trạng thái của máy tính tại thời điểm đó và cho phép người dùng khôi phục nó về thời điểm này trong tương lai.
- Sau khi người dùng có ảnh chụp nhanh, họ có thể sử dụng nó làm điểm khôi phục. Khôi phục hệ thống cũng tạo các ảnh chụp nhanh này nếu họ đã kích hoạt tùy chọn đó trước đó.
Tạo và sử dụng điểm khôi phục
Vì vậy, chìa khóa ở đây là tạo điểm khôi phục. Các bước sau để kích hoạt tính năng này:
- Từ Menu Bắt đầu, hãy chọn "Bảng điều khiển" sau đó "Hệ thống và Bảo trì" sau đó. ""
- Chọn "Bảo vệ hệ thống" từ menu sau đó nhấp vào. ""
- Chỉ định điểm khôi phục.
- Quay lại "Hệ thống và Bảo trì" và chọn “Sao lưu và. ”
- Lựa chọn "Khôi phục tệp của tôi”Từ các tùy chọn. Người dùng cũng có thể chọn khôi phục tệp của tất cả người dùng trên PC.
- Nếu người dùng cần truy cập nội dung của bản sao lưu, họ có thể chọn “Duyệt tìm tệp” hoặc sử dụng tùy chọn tìm kiếm.
Điều gì sẽ xảy ra nếu bản sao lưu trên máy tính khác?
Người dùng vẫn có thể khôi phục tệp của họ ngay cả với bản sao lưu được đặt từ xa trên máy tính khác. Làm theo quy trình tương tự như trên nhưng thay vì chọn “Khôi phục tệp của tôi”, hãy nhấp vào tùy chọn “chọn một bản sao lưu khác để khôi phục các tệp từ.”
Khi người dùng chọn nguồn mong muốn để sao lưu, lời nhắc sẽ hướng dẫn người dùng khôi phục PC về trạng thái trước đó.
Phương pháp dành riêng cho nhà sản xuất
Một điều cần lưu ý là nhiều nhà sản xuất đã ngừng bao gồm các đĩa khôi phục. Tuy nhiên, họ cung cấp các tùy chọn để khôi phục bằng các công cụ dành riêng cho nhà sản xuất. Ví dụ: người dùng có thể khởi chạy khôi phục hệ thống trên Acer thông qua chương trình Acer eRecovery của họ hoặc khởi động Packard Bell Recovery Management nếu làm việc trên Packard Bell.
Tùy thuộc vào nhà sản xuất PC, người dùng có thể khôi phục PC thông qua một trong các công cụ của nhà sản xuất. Ngoài ra còn có các cách để truy cập các tùy chọn khôi phục dành riêng cho nhà sản xuất bằng cách nhấn các phím tắt sau trong màn hình khởi động:
Acer: Alt + F10.
Asus: F9.
Dell: Ctrl + F11.
HP: F10 / F11 (tùy thuộc vào kiểu máy).
IBM ThinkPad: Nhập.
Packard Bell: F9 / F11 (tùy thuộc vào kiểu máy).
Sony VAIO: F10.
Toshiba: F8.
Người dùng Dell Studio Vista
Ngoài ra còn có một tùy chọn khác cho người dùng Dell Studio Vista. Quá trình này liên quan đến việc sử dụng tùy chọn Khôi phục Hình ảnh Nhà máy của Dell. Tại sao sử dụng phương pháp này? Đối với người mới bắt đầu, nó nhanh chóng! Thêm vào đó, nó yêu cầu ít bước hơn.
Để sử dụng tùy chọn này, hãy làm như sau:
- Khởi động lại máy tính cá nhân.
- Đánh F8 trên màn hình tải để kéo lên “Tùy chọn khởi động nâng cao" thực đơn.
- Lựa chọn "Sửa máy tính của bạn" và đánhĐi vào.
- Nếu được yêu cầu, nhập mật khẩu quản trị viên và cài đặt ngôn ngữ.
- Lựa chọn“Khôi phục hình ảnh ban đầu của Dell” và đánhKế tiếp.
- Chọn "Đúng" để khôi phục PC về cài đặt gốc mặc định.
- Khởi động lại máy tính cá nhân.
Nếu tôi quên mật khẩu thì sao?
Một vấn đề có thể xảy ra là nếu người dùng có quên mật khẩu. Từ Khôi phục hệ thống và các phương pháp khác thông qua Chế độ an toàn yêu cầu mật khẩu quản trị viên, người dùng sẽ cần điều đó. Tuy nhiên, nếu họ bị mất hoặc quên nó và vẫn muốn khôi phục PC của mình thì sao? Có một số cách để khắc phục sự cố này để người dùng luôn có thể lấy lại cài đặt mặc định ban đầu của PC.
Phương pháp 1: Quản lý
- bên trong Hệ thống thực đơn,lựa chọn“Máy vi tính."
- Lựa chọn“Người dùng và Nhóm cục bộ."
- Lựa chọn đúng tài khoản và nhấp vào "Bộ."
Phương pháp 2: Chế độ an toàn
- Khi nào khởi động máy tính, nhấn F8.
- Khi nào menu xuất hiện, lựa chọn“Chế độ An toàn với Lệnh.”
- Đánh “Windows + R ” và gõ "Cmd."
- Selec* t* các _"Đặt lại mật khẩu”_ Tùy chọn từ menu.
Bất kể người dùng chọn phương pháp nào, hoặc ngay cả khi mật khẩu bị quên, sẽ không có vấn đề gì khi khôi phục PC về cài đặt gốc mà không có Windows CD / DVD và đưa PC trở lại hình dạng - mà không quá căng thẳng hoặc phức tạp mã hóa.