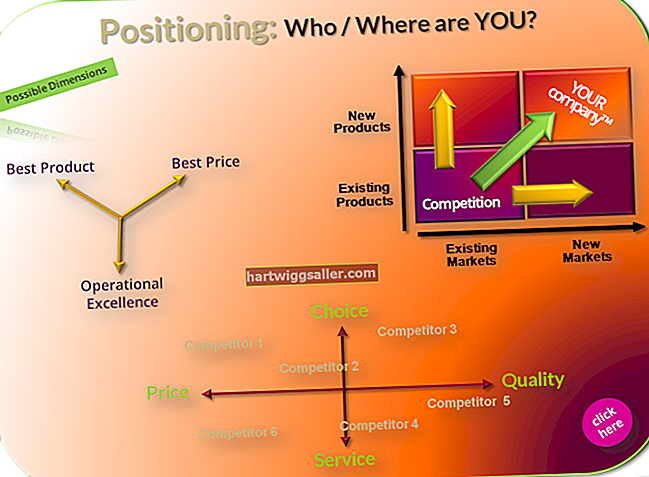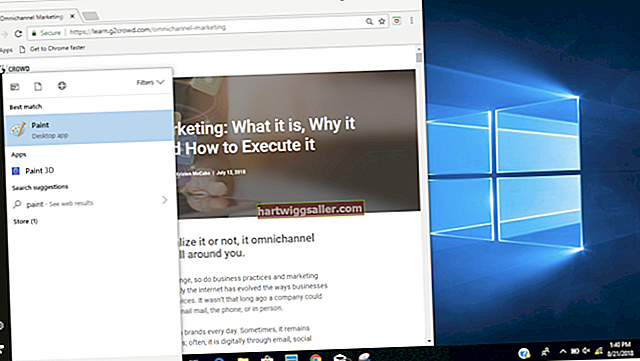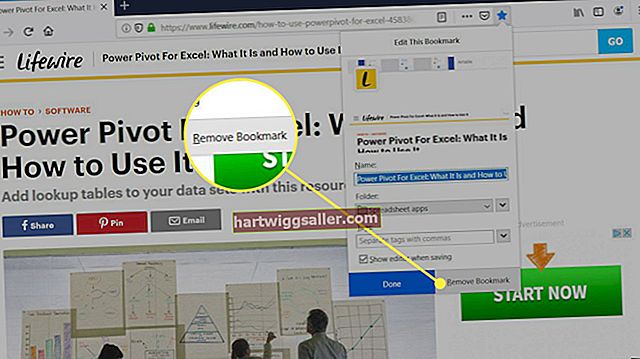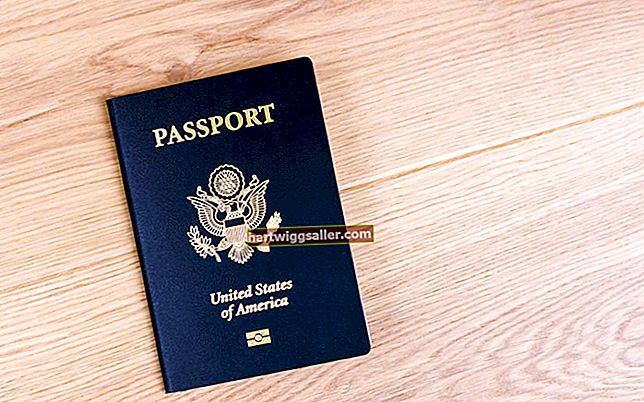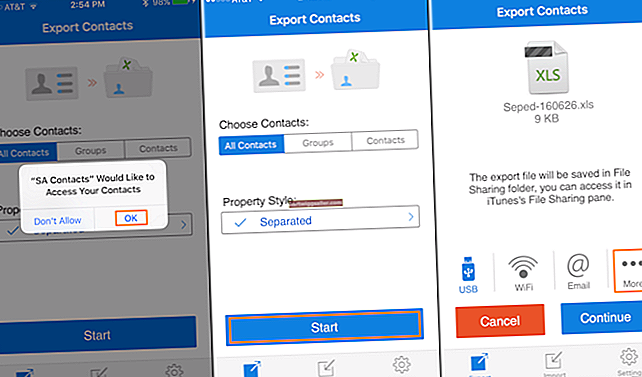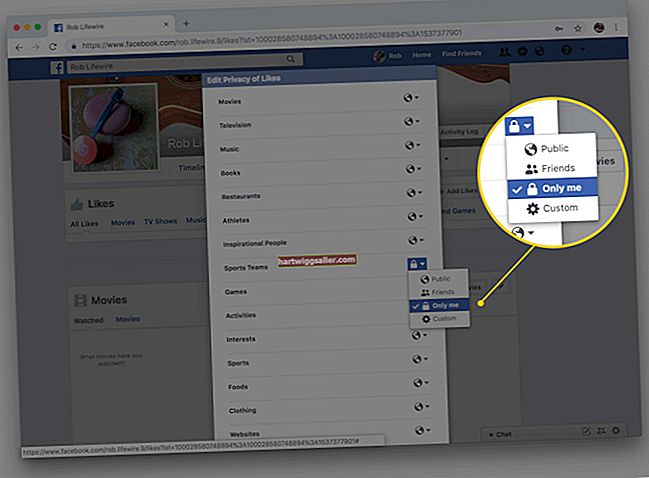Phối thư là một tính năng được hỗ trợ trong bộ Microsoft Office và bạn có thể sử dụng nó để gửi nhiều email từ Microsoft Word bằng sổ làm việc Excel. Sổ làm việc phải chứa dữ liệu cho từng trường bạn muốn được cá nhân hóa. Ví dụ: bạn có thể thêm tên, chức danh, công ty liên kết và địa chỉ email vào một lá thư biểu mẫu để cá nhân hóa nó cho từng người nhận. Sử dụng các tiêu đề được gắn nhãn rõ ràng trên các cột Excel của bạn để làm cho việc hợp nhất thư trở nên đơn giản. Khi bạn đã hoàn tất việc phối thư, các email sẽ được gửi từ hộp thư Outlook của bạn.
1
Mở sổ làm việc Excel có chứa tên và dữ liệu nhận dạng khác mà bạn muốn sử dụng trong email của mình. Đảm bảo rằng bảng tính bao gồm một cột cho địa chỉ email của người nhận của bạn nếu nó chưa có.
2
Mở Microsoft Word và nhập ký tự biểu mẫu của bạn. Nơi bạn muốn chèn dữ liệu được cá nhân hóa, hãy nhập "<>" và thay thế "tên cột Excel" bằng tên cột thực. Ví dụ: gõ <> để thay đổi "Dear <>" thành "Dear Jessica."
3
Nhấp vào tab "Thư", chọn "Bắt đầu kết hợp thư" và nhấp vào "Email".
4
Nhấp vào "Chọn người nhận" trên tab được hiển thị. Chọn "Sử dụng danh sách hiện có" và chọn tập dữ liệu Excel bạn muốn sử dụng.
5
Nhấp vào "Xem trước Kết quả" trên tab Thư. Kiểm tra ít nhất một số email mà phối thư sẽ gửi đi để xác minh rằng tất cả các trường hợp nhất đã được điền chính xác.
6
Nhấn "Hoàn tất và Hợp nhất" trong tab Thư để gửi email. Các thư sẽ xuất hiện trong thư mục Thư đã Gửi của bạn trong Outlook.