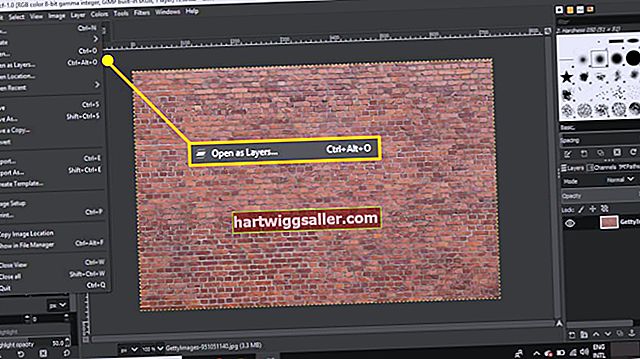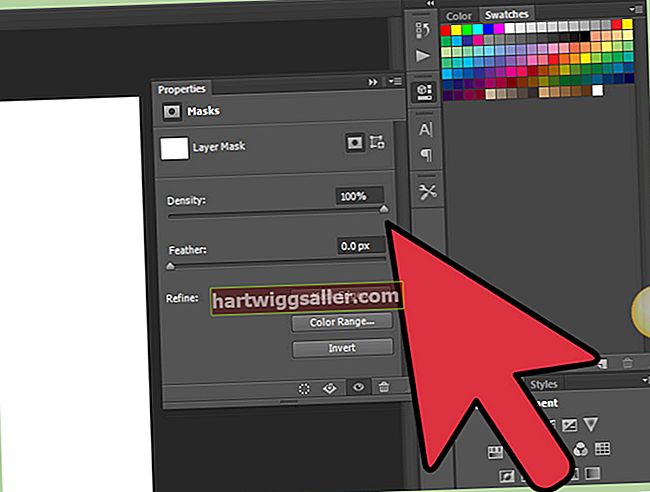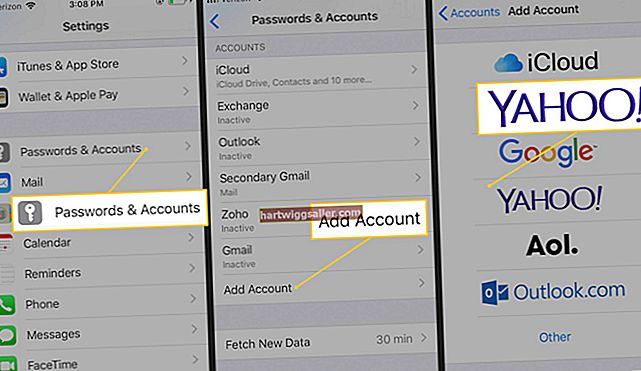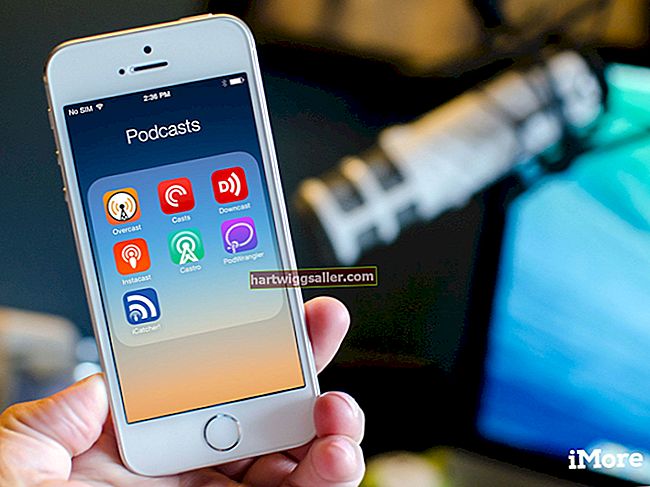Nếu máy tính Mac của bạn không nhận ra kết nối iPhone, bạn sẽ khó đồng bộ ảnh hoặc tài liệu công việc và không thể sắp xếp các ứng dụng trên màn hình chính của iPhone với iTunes. Mặc dù có vẻ như iPhone của bạn bị hỏng, nhưng có khả năng xung đột phần cứng hoặc phần mềm đang ngăn Mac và iTunes của bạn gắn iPhone.
Nâng cấp phần mềm
Trước khi bạn bắt đầu khắc phục sự cố, hãy cập nhật bất kỳ phần mềm lỗi thời nào lên phiên bản mới nhất của chúng. Các phiên bản phần mềm cũ có thể bị hỏng và xung đột với các chức năng bình thường. Mặc dù bạn nên cập nhật Apple iTunes lên phiên bản mới nhất (xem Tài nguyên), Bộ phận hỗ trợ của Apple cũng khuyên bạn nên cài đặt tất cả các bản cập nhật phần mềm để loại bỏ mọi xung đột có thể xảy ra giữa các chương trình. Cập nhật phần mềm trong OS X Mountain Lion bằng cách nhấp vào nút "Quả táo" ở góc trên cùng bên trái của màn hình chính và chọn "Cập nhật phần mềm ..." Đảm bảo bật thông báo cập nhật trong phần Cập nhật phần mềm của cài đặt Tùy chọn hệ thống của bạn để luôn cập nhật tất cả các chương trình và tránh xung đột trong tương lai.
Khắc phục sự cố iPhone
Khởi động lại và đặt lại iPhone của bạn cũng khởi động lại và đặt lại tất cả các chương trình và quy trình đang mở, có thể giải quyết xung đột giữa phần mềm iTunes và iPhone. Khởi động lại iPhone của bạn bằng cách giữ nút "Sleep / Wake" cho đến khi một thanh trượt màu đỏ xuất hiện ở đầu màn hình iPhone của bạn. Trượt thanh trượt và đợi iPhone của bạn tắt. Chờ vài giây và nhấn nút "Sleep / Wake" cho đến khi nó khởi động lại. Nếu iPhone của bạn không phản hồi, hãy đặt lại iPhone của bạn bằng cách giữ đồng thời nút "Home" và nút "Sleep / Wake" cho đến khi logo Apple xuất hiện. Nếu iTunes không nhận dạng được kết nối, hãy cập nhật hệ điều hành của bạn (xem phần Tài nguyên).
yêu cầu hệ thống
Các thiết bị khác nhau, như iPod và iPhone, có các yêu cầu hệ thống khác nhau để giúp đảm bảo tính tương thích giữa thiết bị và máy tính. Ví dụ: iPhone 5 yêu cầu Mac OS X v10.6.8 trở lên, với iTunes 10.7 trở lên. Kiểm tra các yêu cầu hệ điều hành của iPhone đối với máy Mac của bạn. Ngoài ra, hãy kiểm tra hệ điều hành hiện tại của máy Mac bằng cách nhấp vào biểu tượng "Quả táo" ở góc trên bên trái của màn hình chính máy Mac và chọn "Giới thiệu về máy Mac này". Nếu phiên bản hệ điều hành hiện tại của bạn thấp hơn yêu cầu hệ thống tối thiểu của iPhone, hãy cập nhật hệ điều hành của bạn lên phiên bản mới nhất (xem phần Tài nguyên) và khởi động lại máy tính của bạn.
Kết nối USB
IPhone và các thiết bị iOS khác yêu cầu USB 2.0 để kết nối đúng cách với máy tính Mac. Kiểm tra thông số kỹ thuật của máy tính của bạn (xem phần Tài nguyên) để xem nó có cổng USB 2.0 hay không. Nếu có, hãy thử ngắt kết nối và kết nối lại iPhone của bạn trực tiếp với một trong các cổng USB 2.0 của máy tính thay vì cổng bàn phím hoặc cổng USB. Kết nối cáp của bạn với từng cổng USB 2.0 trên máy tính và xem liệu máy tính của bạn có nhận ra kết nối hay không. Nếu không, hãy sử dụng cáp USB mới và kiểm tra lại tất cả các cổng USB 2.0.
Xung đột phần mềm
Tường lửa của bên thứ ba và các chương trình chống vi-rút cũng có thể ngăn iTunes nhận dạng iPhone của bạn. Nếu bạn đang sử dụng máy tính cá nhân, hãy cập nhật phần mềm bảo mật của bạn. Xem lại và điều chỉnh bất kỳ cài đặt bảo mật nào có thể xung đột với iTunes. Nếu bạn đang sử dụng mạng chia sẻ, hãy liên hệ với quản trị viên mạng để xem họ có tắt phần mềm bảo mật hay không để bạn có thể kiểm tra lại kết nối của iPhone.