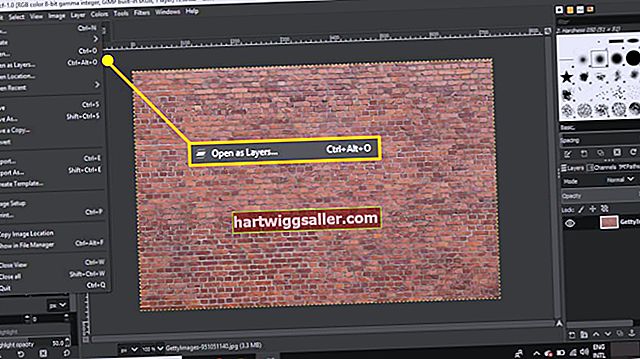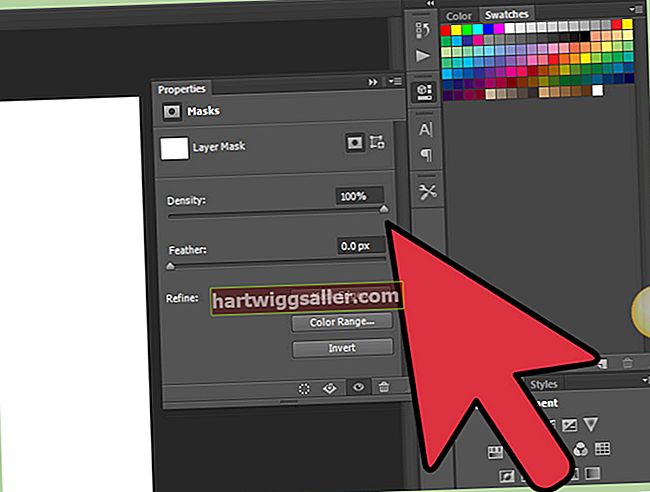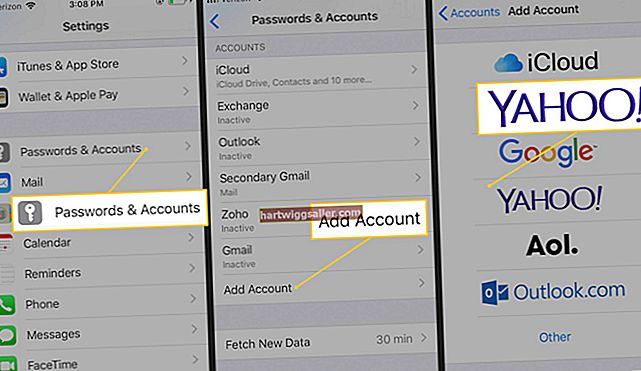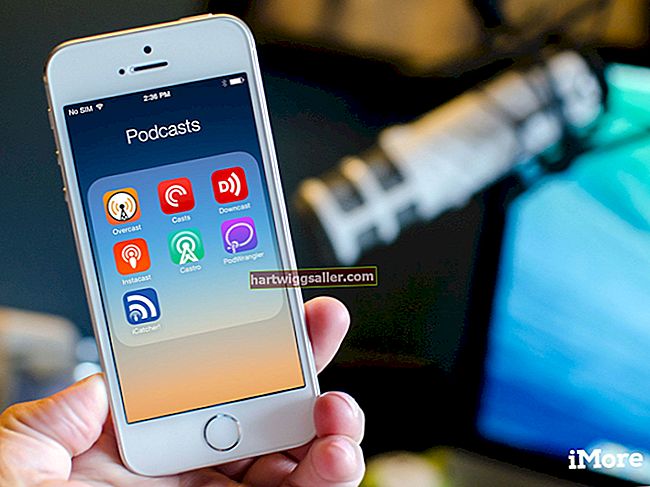Webcam có thể là một công cụ hữu ích trong một doanh nghiệp nhỏ, đặc biệt là khi kết nối với khách hàng hoặc đồng nghiệp thông qua phần mềm hội nghị truyền hình như Skype hoặc Google Hangouts. Nhưng khi webcam bên trong máy tính xách tay của bạn ngừng hoạt động hoặc đã được thay thế bằng một webcam bên ngoài chất lượng cao hơn, bạn có thể cho máy tính của mình biết cái nào trong số hai cái này sẽ sử dụng cho bất kỳ ứng dụng nhất định nào.
Tắt Webcam nội bộ
Để giúp một chương trình máy tính cụ thể như Skype hoặc Google Voice và Video nhận ra webcam mới của bạn, bạn có thể tắt webcam nội bộ thông qua Windows. Nhấp vào góc trên cùng bên phải của Windows và chọn biểu tượng "Tìm kiếm" hoặc sử dụng hộp tìm kiếm trong Menu Bắt đầu hoặc thanh tác vụ và nhập "trình quản lý thiết bị". Khi trình quản lý thiết bị khởi chạy, hãy mở rộng phần bên cạnh "Thiết bị hình ảnh", sau đó nhấp chuột phải vào webcam của bạn và chọn "Tắt".
Một số phần mềm cũng có thể cho phép bạn chọn sử dụng webcam được tích hợp trong máy tính của bạn hoặc một webcam bên ngoài. Trong trường hợp đó, bạn có thể không cần phải tắt một máy ảnh để kích hoạt một máy ảnh khác.
Máy ảnh web bên ngoài cho máy tính xách tay
Hầu hết các phiên bản Windows sẽ nhận dạng webcam USB ngay sau khi bạn cắm thiết bị vào. Hãy kết nối webcam bên ngoài mới của bạn với cổng USB khả dụng trên máy tính của bạn và đợi trong khi Windows cài đặt trình điều khiển thiết bị thích hợp. Một bong bóng xuất hiện trong khay hệ thống và cho biết "Đang cài đặt phần cứng mới" và sau đó "Phần cứng mới của bạn đã được cài đặt và sẵn sàng sử dụng" sẽ xuất hiện sau khi trình điều khiển đã được cài đặt.
Bạn có thể muốn kiểm tra máy ảnh sau khi nó được kết nối để đảm bảo nó có được hình ảnh đẹp và nhắm đến nơi bạn muốn cho hội nghị truyền hình. Hầu hết các phần mềm hội nghị truyền hình đều cung cấp chế độ kiểm tra mà bạn có thể sử dụng để đảm bảo máy ảnh, micrô và loa của bạn hoạt động tốt.
Chọn Webcam trong phần mềm
Bạn không cần phải tắt webcam nội bộ của mình trước khi cài đặt webcam USB. Trong hầu hết các chương trình, bạn có thể chọn một trong hai webcam để sử dụng từ cài đặt của phần mềm. Trong Skype, chọn "Tùy chọn", sau đó chọn "Công cụ" và nhấp vào "Cài đặt thiết bị video". Sau đó, chọn webcam bạn muốn sử dụng từ danh sách thả xuống. Các cài đặt tương tự tồn tại trong hầu hết các chương trình hỗ trợ webcam, bao gồm cả Hangouts của Google và Facetime của Apple.
Đây thường là cách chọn máy ảnh nếu bạn đang sử dụng máy tính Mac và không muốn sử dụng thiết bị cài sẵn mặc định.
Cài đặt phần mềm Webcam
Nếu bạn chọn chỉ sử dụng webcam bên ngoài từ thời điểm này trở đi, hãy xóa phần mềm đi kèm và quản lý webcam cũ của bạn và cài đặt phần mềm mới để sử dụng webcam mới. Nếu phần mềm đi kèm với một chương trình mà bạn có thể sử dụng để gỡ cài đặt, hãy chạy ứng dụng đó và làm theo hướng dẫn. Nếu không, bạn có thể sử dụng các công cụ quản lý phần mềm của Windows để xóa phần mềm.
Để làm như vậy, hãy nhấp vào Menu Bắt đầu và nhấp vào "Cài đặt". Trong menu Cài đặt, nhấp vào "Hệ thống". Nhấp vào "Ứng dụng và tính năng" để xem phần mềm được cài đặt trên hệ thống của bạn. Nhấp vào chương trình bạn muốn gỡ cài đặt.
Nút "Gỡ cài đặt" sẽ bật lên. Nhấp vào nó. Nhấp vào nút "Gỡ cài đặt" trong thông báo bật lên để xác nhận bạn muốn xóa chương trình khỏi máy tính của mình.
Che Webcam để bảo mật
Nếu bạn không chủ động sử dụng webcam, bạn có thể muốn tắt nó trong phần mềm hoặc che nó về mặt vật lý để bảo mật. Một số phần mềm độc hại có thể chiếm quyền điều khiển webcam của bạn để theo dõi bạn khi bạn đang sử dụng máy tính hoặc làm những việc khác gần đó.
Bạn có thể tắt webcam bằng menu phần mềm, che nó hoặc cả hai. Sử dụng băng keo mờ để che webcam hoặc mua một màn trập để che nó nếu nó không đi kèm.