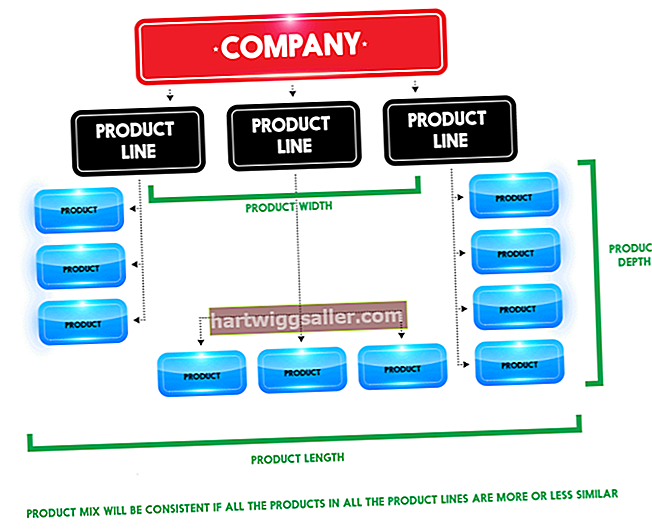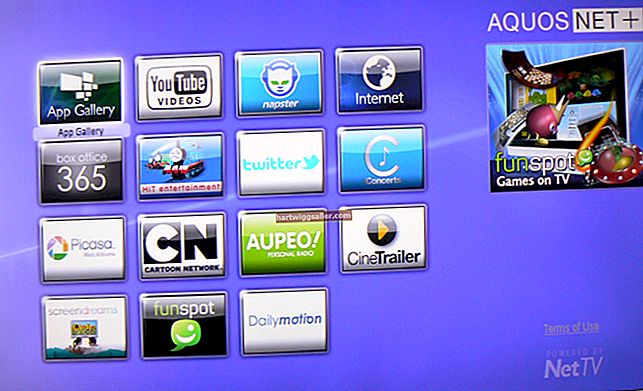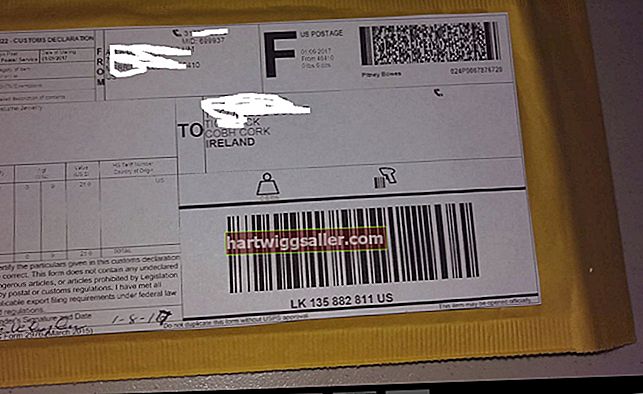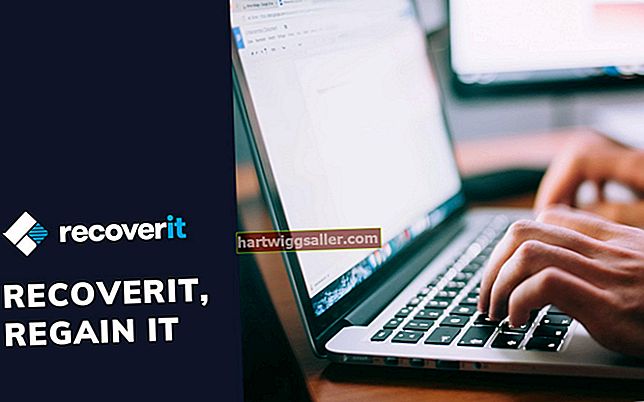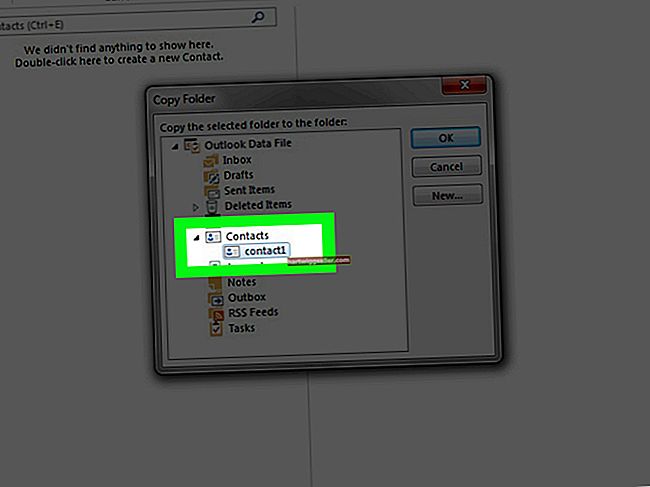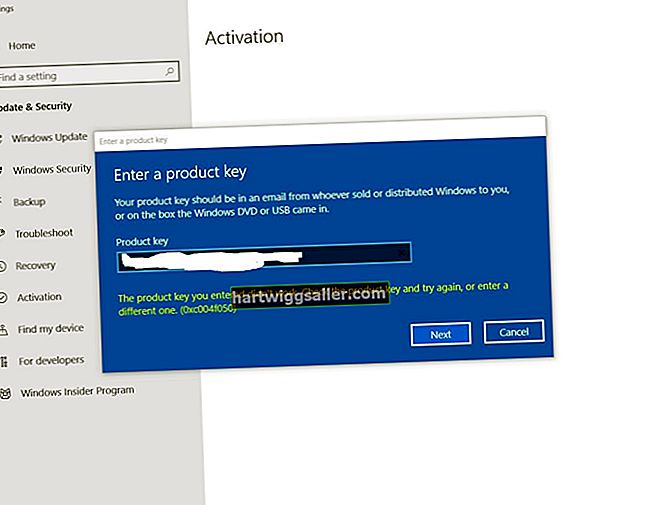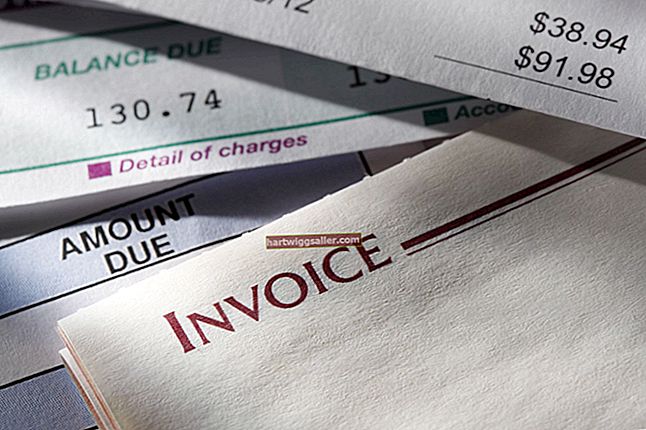Máy quét Hewlett-Packard cho phép bạn nhanh chóng nhập các bản ghi nhớ kinh doanh, thư từ, tài liệu và hình ảnh vào máy tính để lưu trữ hoặc chia sẻ với người khác. Bạn thậm chí có thể quét tài liệu hoặc hình ảnh và lưu nó dưới dạng Định dạng Tài liệu Di động hoặc PDF, tệp. Định dạng PDF cho phép bạn chia sẻ thông tin trên nhiều định dạng mà không gặp rắc rối khi sử dụng trình chuyển đổi hoặc ứng dụng khác. Quét sang PDF được thực hiện thông qua Trung tâm Giải pháp HP, một ứng dụng được cài đặt cùng với máy quét HP của bạn.
1
Nâng nắp máy quét HP của bạn lên, đặt tài liệu hoặc hình ảnh bạn muốn quét úp xuống mặt kính của máy quét rồi đóng nắp lại.
2
Nhấp vào Bắt đầu, sau đó nhấp vào "Tất cả chương trình" và mở chương trình Trung tâm Giải pháp HP.
3
Nhấp vào “Cài đặt quét”, sau đó nhấp vào “Cài đặt và tùy chọn quét” rồi đến “Cài đặt tài liệu quét” để truy cập tùy chọn PDF của máy quét của bạn. Nhấp vào mũi tên xuống bên cạnh “Quét tới:” và nhấp vào “Lưu vào tệp”. Nhấp vào mũi tên xuống bên cạnh “Loại tệp:” và nhấp vào “PDF (* .Pdf).”
4
Nhấp vào nút “Cài đặt tài liệu quét” và nhấp vào mũi tên xuống bên dưới “Độ phân giải”. Nhấp vào “150” để giảm cài đặt số chấm trên mỗi inch của quét - cài đặt càng thấp, tệp PDF sẽ càng nhỏ. Nếu bạn không lo lắng về kích thước tệp PDF của mình, hãy để cài đặt Độ phân giải ở “300.” Nhấp vào “OK” để lưu cài đặt Độ phân giải.
5
Nhấp vào nút “Lưu vào tệp Tùy chọn Lưu” và nhấp vào “Duyệt qua”. Điều hướng đến thư mục mà bạn muốn lưu tệp PDF và sau đó nhấp vào “OK”.
6
Nhấp vào nút “Quét” để quét tài liệu hoặc hình ảnh của bạn. Bản xem trước của quá trình quét sẽ xuất hiện trong cửa sổ HP Scanning. Nhấp vào đường viền xung quanh bản quét và di chuyển nó vào trong hoặc ra ngoài để thay đổi kích thước bản quét, nếu muốn. Nhấp vào nút “Chấp nhận” để lưu bản quét dưới dạng PDF.