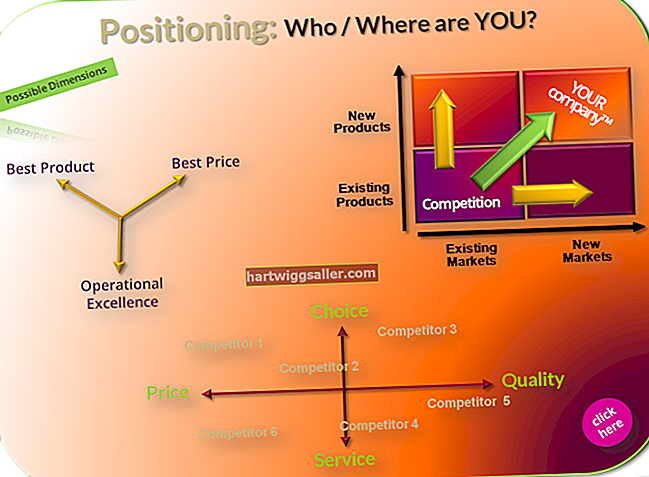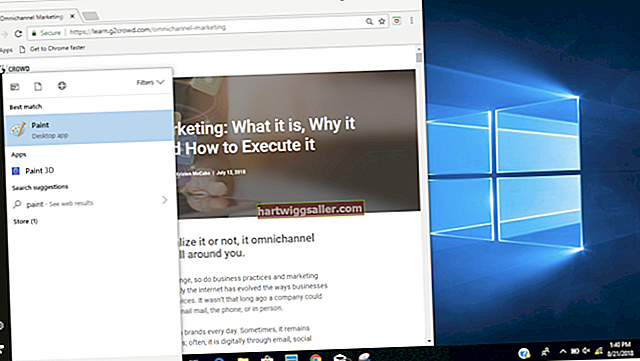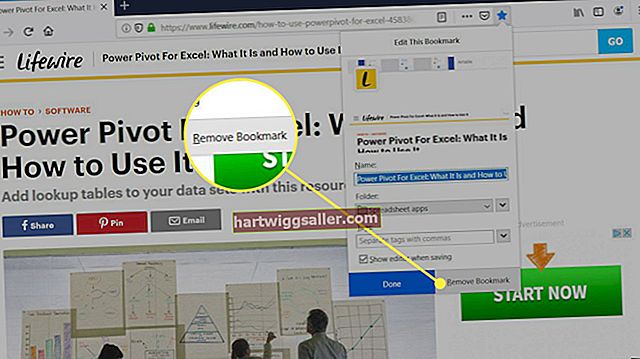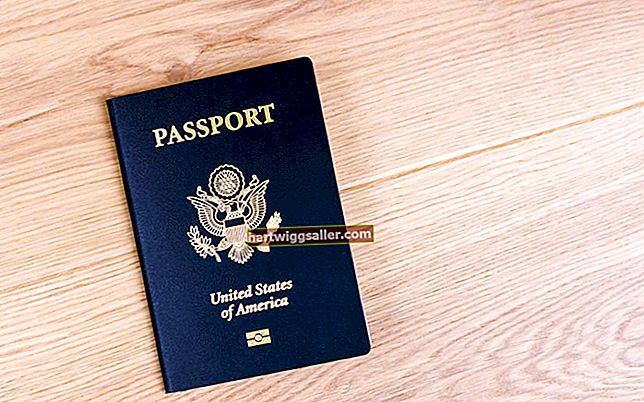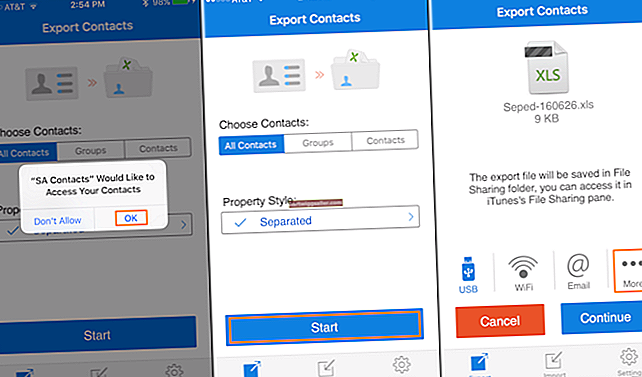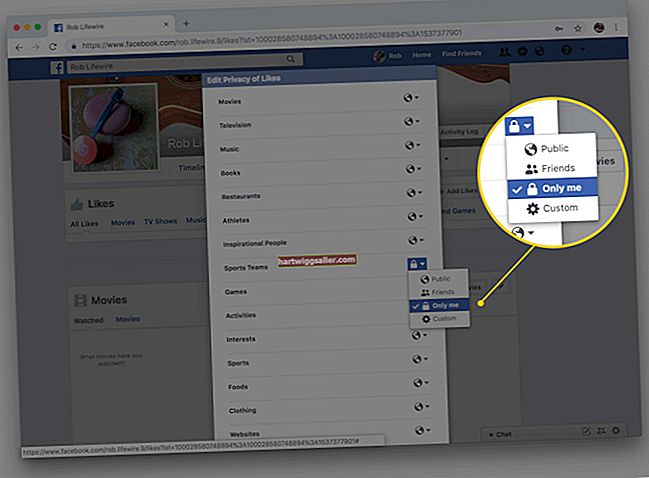Phần mềm xử lý văn bản Microsoft Word ngày càng phát triển đa dạng hơn khi các phiên bản mới được phát hành. Các phiên bản của phần mềm từ Word 2013 trở đi, bao gồm Word 2016, Word 2019 và Word for Office 365, tất cả đều có khả năng kết hợp các tệp PDF trực tiếp vào tài liệu Word. Bạn cũng có thể dựa vào các kỹ thuật khác để đưa PDF sang Word nếu bạn đang làm việc với phiên bản phần mềm cũ hơn hoặc nếu nỗ lực kết hợp trực tiếp không hoàn toàn thành công. Hãy thử bất kỳ một trong những kỹ thuật này cho tệp PDF bạn cần.
Trực tiếp kết hợp PDF thành Word
Từ bên trong tài liệu Word đang mở (đối với các phiên bản Word từ 2013 trở lên), hãy bấm vào lệnh Tệp để mở trình đơn thả xuống; chọn Mở, giống như cách bạn mở tệp Word thông thường. Từ danh sách thư mục, nhấp vào PDF bạn muốn mở.
Word sẽ bắt đầu xử lý tài liệu PDF để chuyển nó sang định dạng có thể xem được trong Word. Quá trình xử lý có thể mất vài phút, trong đó Word sẽ hiển thị thông báo cho bạn biết quá trình chuyển đổi đang diễn ra. Việc chuyển đổi sẽ không ảnh hưởng hoặc thay đổi tệp PDF gốc của bạn theo bất kỳ cách nào. Thay vào đó, nó tạo một tệp mới ở định dạng Word với định dạng mặc định FILENAME.pdf.docx. Bạn có thể đổi tên tệp như cách bạn làm với bất kỳ tệp Word nào khác.
Kiểm tra kỹ chuyển đổi của bạn
Sau khi PDF được chuyển đổi và xuất hiện trong tài liệu Word của bạn, hãy kiểm tra nó để đảm bảo quá trình chuyển đổi diễn ra suôn sẻ. Các tệp PDF chủ yếu là văn bản thường chuyển đổi trơn tru. Các tệp phức tạp với đồ họa, bảng và định dạng phức tạp có thể dẫn đến chuyển đổi có thể đọc được nhưng hơi lộn xộn.
Nếu bạn không thể chấp nhận kết quả, bây giờ bạn có thể chỉnh sửa tài liệu giống như bạn làm với bất kỳ tệp Word nào. Tuy nhiên, nếu không thể quản lý được kết quả, hãy thử một trong các tùy chọn bên dưới.
Liên kết đến một tệp PDF bên ngoài
Bạn có thể nhập liên kết web vào tài liệu Word của mình để dẫn người đọc đến tài liệu PDF trực tuyến. Đây là một phương tiện đơn giản để vượt qua mọi khó khăn khi chuyển đổi tài liệu PDF.
Nếu tệp PDF chưa có sẵn trực tuyến, bạn có thể tải tệp lên một trang web chia sẻ tệp miễn phí như Google Tài liệu. Thao tác này sẽ tạo một siêu liên kết mà bạn có thể nhập vào tài liệu Word của mình dẫn trực tiếp đến tệp PDF. Đảm bảo liên kết có thể chia sẻ được để bất kỳ ai nhấp vào liên kết đều có quyền truy cập vào tài liệu.
Thay đổi PDF sang định dạng đồ họa
Một tùy chọn cho một tệp PDF nhỏ chỉ chiếm một hoặc hai màn hình là coi nó như một tệp đồ họa. Sử dụng nút Print Screen (thường ở phía bên phải của hàng nút chức năng trên cùng) để tạo hình ảnh của trang PDF. Sau đó, bạn có thể dán hình ảnh trực tiếp vào Word. Tuy nhiên, có thể dễ dàng hơn để dán nó vào một chương trình đồ họa như Microsoft Paint để chỉnh sửa hình ảnh đồ họa, sau đó sao chép và dán hình ảnh đã chỉnh sửa vào Word.
Lấy văn bản PDF
Cuối cùng, bạn có thể sao chép văn bản trong tài liệu PDF và chỉ cần dán nó dưới dạng văn bản chưa được định dạng vào tài liệu Word. Đây có thể là một chiến lược hữu ích nếu bạn đang sử dụng các phiên bản Word trước 2013. Trong PDF, nhấp Ctrl-A để đánh dấu tất cả văn bản, sau đó nhấp Ctrl-C để sao chép nó. Trong tài liệu Word của bạn, hãy dán văn bản bằng Ctrl-V. Nếu kết quả lộn xộn, hãy hoàn tác quá trình dán bằng lệnh Ctrl-Z và sử dụng tùy chọn Dán Đặc biệt từ menu Chỉnh sửa. Dán văn bản dưới dạng Văn bản chưa được định dạng để nó hiển thị trong tài liệu Word của bạn.