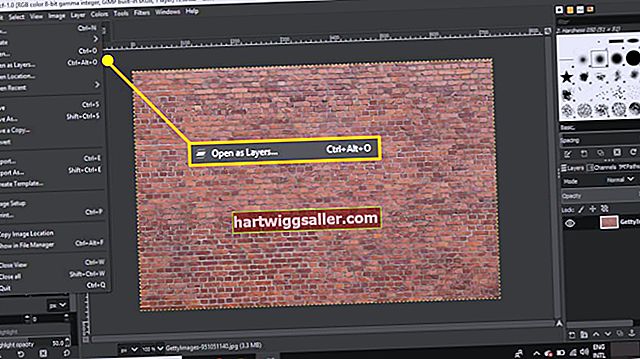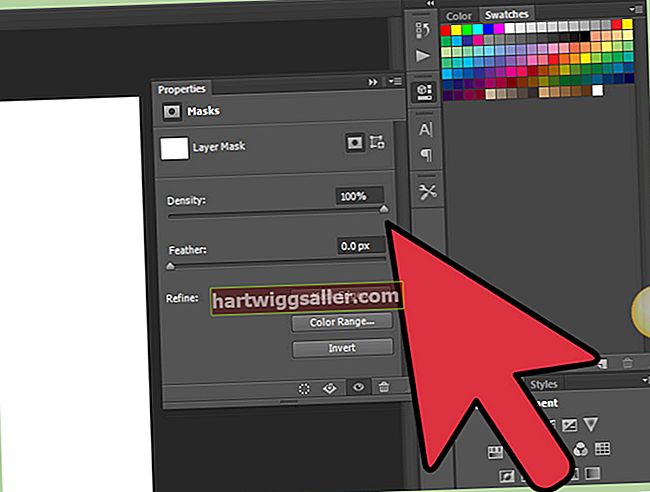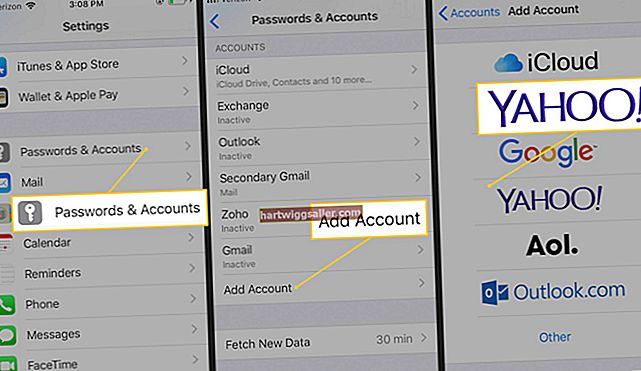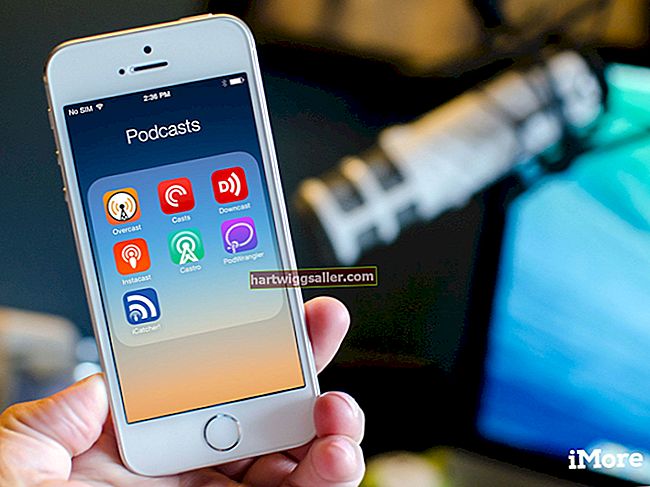Skype thường được sử dụng cho cả cuộc gọi hội nghị video cho các cuộc trò chuyện công việc và cá nhân, nhưng cho dù bạn đang sử dụng chương trình như thế nào, bạn nên thực hiện một kiểm tra máy ảnh trước khi bạn thực hiện hoặc nhận cuộc gọi. Bạn có thể sử dụng tính năng kiểm tra máy ảnh và kiểm tra cuộc gọi tích hợp của Skype để xem máy ảnh và micrô của bạn có hoạt động trên chương trình hay không. Nếu không, bạn có thể xem liệu chúng có đang hoạt động trong một chương trình khác hay không và khắc phục sự cố trước khi quay lại Skype.
Có video kiểm tra Skype
Skype có thể kiểm tra cả video và âm thanh của bạn trước khi bạn thực hiện cuộc gọi.
Để kiểm tra máy ảnh của bạn trên phiên bản Skype dành cho máy tính để bàn, hãy nhấp vào ảnh hồ sơ của bạn để truy cập menu Skype. Sau đó nhấn vào "Cài đặt" theo dõi bởi "Cài đặt Âm thanh & Video." Dưới "Video," kiểm tra xem hình ảnh của bạn có xuất hiện trong Máy ảnh Skype xem trước.
Trên điện thoại thông minh, hãy mở "Máy ảnh" ứng dụng trên điện thoại của bạn và đặt nó ở chế độ chụp ảnh tự sướng, kích hoạt máy ảnh hướng về phía bạn. Xác minh rằng bạn có thể nhìn thấy chính mình.
Đây cũng là một cách tốt để đảm bảo rằng bạn và môi trường xung quanh bạn trông giống như bạn muốn, trước một cuộc gọi quan trọng. Ví dụ: bạn có thể muốn xác minh rằng trang phục của mình trông như bạn muốn và không có tài liệu bí mật hoặc sự lộn xộn không cần thiết nào có thể nhìn thấy trên nền.
Khắc phục sự cố video
Nếu hình ảnh của bạn không xuất hiện khi bạn kiểm tra video trong Skype, bạn có thể khắc phục được sự cố. Đảm bảo rằng máy ảnh của bạn không bị che khuất và nếu nó có màn trập vật lý, thì màn trập đang mở. Kiểm tra cài đặt hệ điều hành của bạn để đảm bảo máy ảnh được phát hiện và không có thông báo lỗi nào được hiển thị.
Nếu bạn đang sử dụng máy ảnh bên ngoài, hãy cân nhắc rút phích cắm và cắm lại để đảm bảo máy ảnh được bật và kết nối đúng cách. Kiểm tra xem liệu chương trình khác đã truy cập vào máy ảnh chưa. Hãy thử khởi động lại thiết bị của bạn và đảm bảo rằng các chương trình khác đã được đóng, sau đó khởi động lại và thử lại Skype.
Hãy thử kiểm tra máy ảnh của bạn trong phần mềm khác, bao gồm cả ứng dụng máy ảnh cơ bản trên điện thoại thông minh nếu bạn đang sử dụng một hoặc bất kỳ phần mềm chụp ảnh tích hợp nào trên máy tính của mình. Nếu bạn vẫn không thể lấy được hình ảnh, máy ảnh hoặc thiết bị của bạn có thể cần sửa chữa. Nếu bạn sắp có cuộc gọi khẩn cấp, hãy cân nhắc sử dụng thiết bị khác hoặc máy ảnh bên ngoài nếu bạn có.
Video chất lượng kém
Nếu máy ảnh của bạn đang hoạt động nhưng người bạn đang trò chuyện nói rằng hình ảnh của bạn đang xuất hiện và biến mất hoặc trông bị méo, thì đó có thể là sự cố với kết nối Internet của bạn. Thử di chuyển đến gần bộ định tuyến Wi-Fi của bạn hơn nếu bạn đang sử dụng bộ định tuyến. Trên máy tính, bạn có thể thử chuyển sang kết nối có dây thay vì Wi-Fi.
Trên điện thoại di động, hãy thử chuyển sang Wi-Fi từ kết nối di động hoặc ngược lại.
Nếu bạn không thể giải quyết sự cố, hãy thử kết nối với người khác để xác định xem sự cố là do bạn hay do người gọi ban đầu. Nếu bạn vẫn gặp sự cố, hãy liên hệ với bộ phận CNTT hoặc nhà cung cấp internet của bạn để biết Trợ giúp video Skype và giúp cải thiện kết nối của bạn.
Có âm thanh kiểm tra Skype
Bạn cũng có thể thực hiện cuộc gọi âm thanh thử nghiệm trên các phiên bản Skype dành cho thiết bị di động hoặc máy tính để bàn để xác minh micrô và loa của bạn đang hoạt động với chương trình. Tìm kiếm danh bạ của bạn cho "Dịch vụ kiểm tra tiếng vang / âm thanh," một liên hệ ảo do Skype cung cấp để kiểm tra hệ thống âm thanh của bạn.
Gọi cho dịch vụ kiểm tra âm thanh và làm theo hướng dẫn để ghi lại một tin nhắn sẽ được phát lại cho bạn. Nếu bạn không thể nghe thấy hướng dẫn, hãy đảm bảo rằng âm thanh loa của bạn đã được bật. Nếu bạn không thể nghe thấy tin nhắn đã ghi, hãy đảm bảo rằng micrô của bạn đang bật, bạn cấp quyền truy cập cho Skype nếu được nhắc và âm lượng của micrô được tăng lên.
Nếu bạn tiếp tục gặp sự cố âm thanh, có thể một chương trình khác đang sử dụng micrô hoặc loa của bạn. Đóng các chương trình khác và khởi động lại thiết bị của bạn, sau đó thử lại. Đảm bảo micrô và loa ngoài được kết nối. Kiểm tra micrô và loa của bạn bằng phần mềm khác và nếu chúng vẫn không hoạt động, hãy cân nhắc sử dụng thiết bị khác hoặc mang của bạn đi sửa chữa.