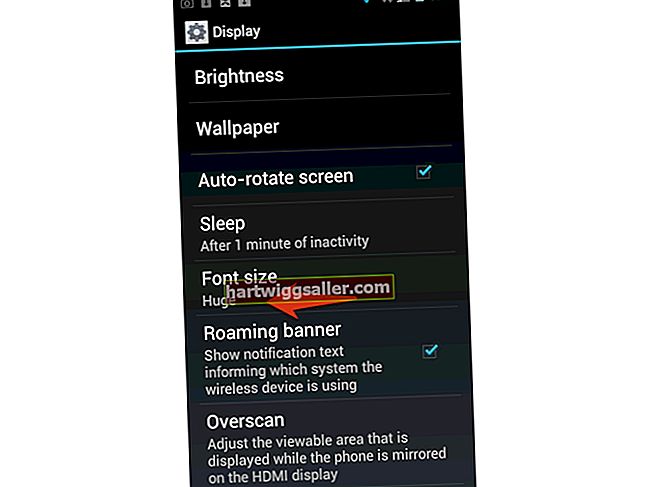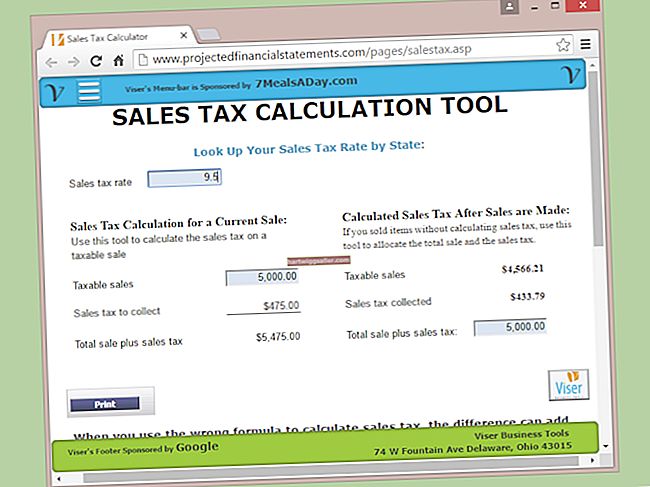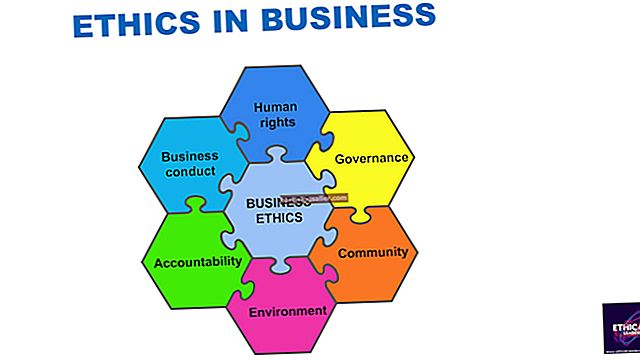Đối với hầu hết các phần, bạn có thể đã quen với việc sử dụng Microsoft Excel cho các tác vụ như chuẩn bị báo cáo, dự báo và ngân sách. Tuy nhiên, Excel mạnh hơn thế nhiều. Nó có thể được sử dụng để tạo cơ sở dữ liệu có thể tìm kiếm - một Cơ sở dữ liệu Excel.
Khả năng cơ sở dữ liệu của Excel rất mạnh mẽ. Trên thực tế, không chỉ Excel mới có thể được sử dụng để tạo cơ sở dữ liệu đơn giản có thể tìm kiếm, nó cũng có thể được sử dụng để tạo một cơ sở dữ liệu quan hệ thích hợp. Cơ sở dữ liệu quan hệ bao gồm một bảng chính liên kết với các bảng phụ của nó, còn được gọi là bảng con.
Cơ sở dữ liệu quan hệ hoạt động như thế nào?
Excel được cấu trúc theo cách làm cho nó dễ dàng tương thích với cơ sở dữ liệu. Ít nhất, cơ sở dữ liệu chỉ đơn giản là một tập hợp các mục được kết nối với nhau, theo PC World. Đó là khá nhiều những gì một bảng tính. Khi các mục trong cơ sở dữ liệu được liên kết, chúng sẽ tạo các bản ghi trong nhóm nhiều bản ghi. Một bản ghi có thể tương đương với một hàng trong bảng tính trong khi một tập hợp các bản ghi có thể tương đương với một bảng trong bảng tính. Kết nối khó có thể bỏ qua.
Khi bạn có một bảng tính, tất cả đều riêng của nó, có lẽ bạn đang xem xét cơ sở dữ liệu. Tuy nhiên, nó chắc chắn không phải là cơ sở dữ liệu quan hệ. Để tạo cơ sở dữ liệu quan hệ, bạn cần kết hợp bảng tính chính với bảng tính phụ hoặc bảng đơn giản.
Ví dụ về cơ sở dữ liệu
Ví dụ: giả sử bạn quyết định ghi lại giấy tờ tùy thân của mình trong máy tính và bạn làm việc này hoặc bất kỳ tài liệu cá nhân nào khác. Nếu đó là bằng lái xe của bạn, thì nó nằm trong số bằng lái của nhiều cá nhân khác tại DMV. Trên giấy phép của bạn, sẽ có các thông tin chi tiết, chẳng hạn như tên, chiều cao, cân nặng, giới tính, tóc và màu mắt, ngày sinh, địa chỉ, ngày cấp và hết hạn cũng như hạng của giấy phép.
Bạn sẽ lưu ý rằng một số người có thể chia sẻ tên, giới tính, địa chỉ và mô tả tổng thể. Đó là lý do tại sao có số giấy phép để làm cho mỗi giấy phép là duy nhất. Theo cách nói của cơ sở dữ liệu, đó được gọi là Trường khóa, được sử dụng để kết nối cơ sở dữ liệu với các cơ sở dữ liệu khác được liên kết với nó; chúng còn được gọi là cơ sở dữ liệu quan hệ.
Cơ sở dữ liệu chính
Cơ sở dữ liệu chính sẽ chứa tất cả các chi tiết về giấy phép lái xe của bạn. Sẽ có một hoặc nhiều cơ sở dữ liệu con có thêm thông tin liên quan đến các cá nhân cụ thể, những người sẽ được xác định bằng cách sử dụng Trường khóa. Một số có thể có vi phạm lái xe của một cá nhân, trong khi những người khác có thể có địa chỉ mà họ đã có trước đó, v.v. Theo cách nói của cơ sở dữ liệu, loại mối quan hệ này được gọi là mối quan hệ một-nhiều vì mỗi tài xế có thể có nhiều địa chỉ và hành vi vi phạm khác nhau. Tuy nhiên, các địa chỉ và lỗi vi phạm chỉ có thể được liên kết với một trình điều khiển duy nhất.
Có những kiểu quan hệ khác, chẳng hạn như mối quan hệ một đối một và nhiều - ví dụ, cơ sở dữ liệu với khách hàng và mức chiết khấu mà họ được hưởng. Vì mỗi khách hàng chỉ có thể có một lần giảm giá tại một thời điểm, đó là mối quan hệ một đối một. Nếu cơ sở dữ liệu bao gồm khách hàng và các sản phẩm họ mua, thì khách hàng có thể có nhiều hơn một sản phẩm và các sản phẩm có thể được mua bởi nhiều khách hàng - đó sẽ là mối quan hệ giữa nhiều người.
Cơ sở dữ liệu quan hệ để làm gì?
Lý do rõ ràng nhất tại sao bạn có thể cần một cơ sở dữ liệu như vậy là để tránh lặp lại dữ liệu của bạn trên mọi bảng tính. Điều đó có thể tiêu tốn nhiều tài nguyên - đặc biệt là về mặt thời gian. Tuy nhiên, lý do quan trọng nhất để sử dụng cơ sở dữ liệu là nó cho phép bạn truy vấn dữ liệu của mình bằng cách sử dụng bộ lọc để tìm thông tin cụ thể và sử dụng nó để tạo báo cáo.
Cách tạo cơ sở dữ liệu đơn giản trong Excel
Bước đầu tiên để tạo bảng tính có thể tìm kiếm là để mô tả dữ liệu của bạn. Bạn sẽ cần các nhãn để mô tả dữ liệu của mình và những nhãn này sẽ đi vào hàng đầu tiên trong bảng của bạn. Hãy đặt đó là hàng đầu tiên trong bảng tính của bạn. Mục đích của các tiêu đề khá giống với mục đích của các trường trong một cơ sở dữ liệu thích hợp. Mỗi hàng trong bảng tính của bạn sẽ xác định một bản ghi cơ sở dữ liệu duy nhất trong khi mỗi cột sẽ có các giá trị thuộc một danh mục duy nhất.
Tiêu đề hàng trên hàng một cần được đóng băng. Để thực hiện việc này, hãy nhấp vào tiêu đề hàng nằm ở cạnh bên phải của hàng thứ hai. Đi tới tab Xem trên ruy-băng ở đầu ứng dụng Excel và tìm phần Ngăn đóng băng trên tab. Bên dưới nó là một mũi tên. Nhấp vào mũi tên đó và chọn tùy chọn có nhãn “Cố định hàng trên cùng” trên menu thả xuống xuất hiện. Điều này có nghĩa là hàng trên cùng sẽ luôn hiển thị ngay cả khi bạn cuộn qua bảng tính của mình. Bằng cách đó, bạn biết mọi thứ nằm trong danh mục dữ liệu nào.
Nhập dữ liệu của bạn
Bây giờ là lúc để nhập dữ liệu của bạn. Làm điều đó trong bao nhiêu hàng bạn nghĩ rằng bạn sẽ cần. Các phím mũi tên sẽ giúp bạn điều hướng trong bảng tính của mình trong khi xác nhận mục nhập của bạn vào bất kỳ ô nào cũng đơn giản như nhấn phím enter. Có thể bạn đã nhập dữ liệu của mình vào một tài liệu khác, nơi dữ liệu được phân tách bằng ký tự tab, chẳng hạn như trong Microsoft Word. Trong trường hợp đó, bạn có thể chỉ cần sao chép và dán nó vào bảng tính của mình. Để dán nó vào cơ sở dữ liệu của bạn, hãy nhấp vào ô có nhãn A2 và nhấn Ctrl + V trên bàn phím của bạn. Dữ liệu sẽ được dán bên dưới tiêu đề của bạn.
Ở góc trên cùng bên trái của trang tính của bạn là một nút mà bạn có thể sử dụng để chọn tất cả các ô trong bảng tính của mình. Nút này được tìm thấy ở nơi mà tiêu đề cột và hàng giao nhau. Nhấp chuột trên nút này và tất cả các ô trong trang tính của bạn sẽ được chọn. Trên dải băng, chuyển sang tab Dữ liệu. Ở đó, bạn sẽ thấy nhóm có nhãn “Sắp xếp và lọc.” Bạn sẽ tìm thấy một nút giống hình phễu được gọi là "Bộ lọc" cái nút. Nhấp chuột trên đó.
Sử dụng bộ lọc trong cột
Ở bên phải của bất kỳ tiêu đề cột nào, bạn sẽ tìm thấy một mũi tên khi đặt con trỏ ở đó. Nhấp vào nó, và bạn sẽ nhận được một menu với các tùy chọn mà bạn có thể sử dụng để lọc những thứ trong cột đó. Bạn có thể sử dụng bộ lọc cho văn bản và số hoặc sắp xếp theo thứ tự tăng dần hoặc giảm dần hoặc chỉ hiển thị các hàng trong cột nhất định đáp ứng tiêu chí bộ lọc.
Có một hộp kiểm ở phía trước "Chọn tất cả'.Bỏ chọn nó và sau đó kích hoạt hộp kiểm bên cạnh các giá trị bạn muốn sử dụng để lọc dữ liệu của mình. Chỉ dữ liệu có các giá trị đó mới được đưa vào.
Lọc theo điều kiện
Nếu bạn muốn lọc theo các điều kiện, hãy chọn một công thức từ “Bộ lọc văn bản” hoặc là “Bộ lọc số”. Bạn có thể chọn những thứ như giá trị giữa hai giá trị cụ thể hoặc lớn hơn hoặc nhỏ hơn một giá trị nhất định, v.v. Có các nút cho "Và" và "Hoặc là" cho mỗi điều kiện để bạn có thể kết hợp các tiêu chí của mình để loại trừ lẫn nhau hoặc phụ gia.
Nhấp chuột trên nút có nhãn "ĐỒNG Ý" để dữ liệu của bạn được lọc. Trong cột bạn đã chọn, bạn sẽ chỉ thấy các hàng phù hợp với điều kiện lọc của mình.
Tắt bộ lọc
Nếu bạn muốn tắt bộ lọc, hãy nhấp vào nút bộ lọc ở góc trên cùng bên phải của tiêu đề cột nhất định có bộ lọc bạn muốn tắt. Bằng cách đó, bạn sẽ tắt tính năng lọc cho cột đó mà không ảnh hưởng đến phần còn lại của bảng tính. Nếu bạn chỉ muốn tắt tất cả tính năng lọc lựa chọn tùy chọn có nhãn "Thông thoáng" và tất cả dữ liệu của bạn sẽ trở lại trạng thái ban đầu.