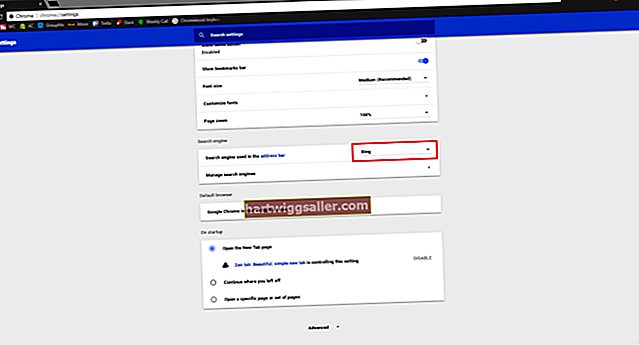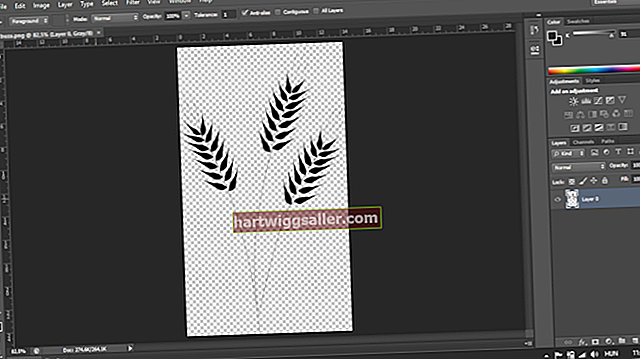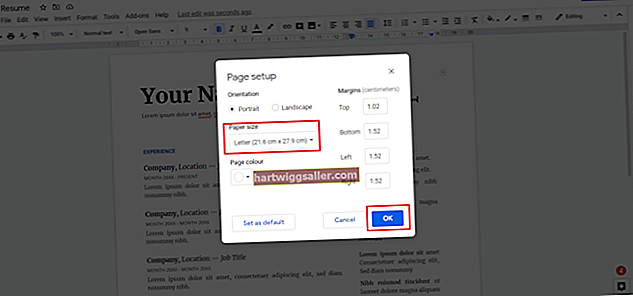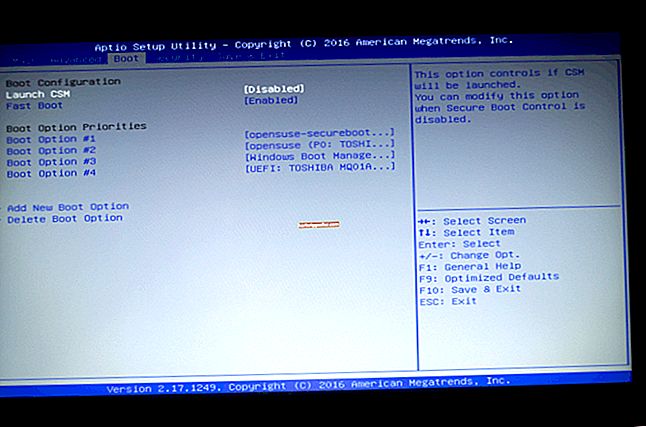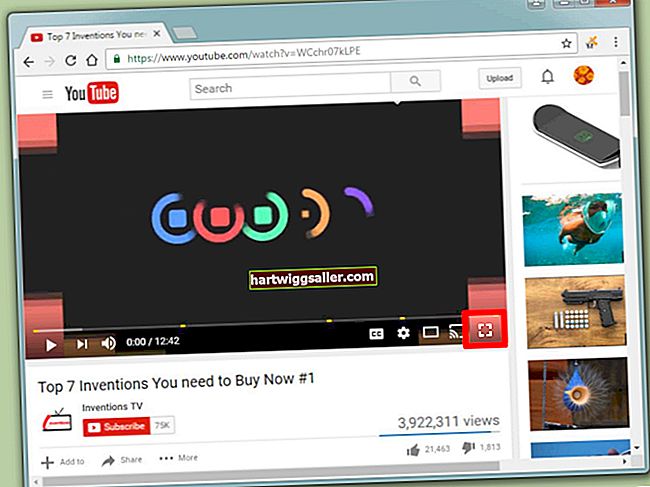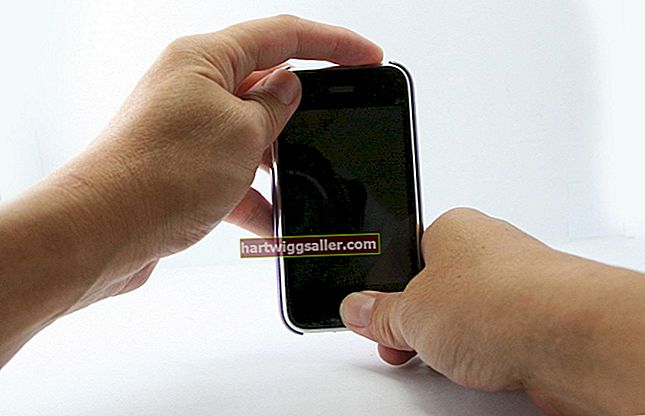Tạo một logo có vẻ là một nhiệm vụ khó khăn, nhưng với sự trợ giúp của phần mềm nghệ thuật kỹ thuật số như Photoshop, bạn có thể dễ dàng tạo ra một logo bắt mắt và chuyên nghiệp ngay cả khi bạn không có kinh nghiệm. phần mềm thiết kế logo. Và khi bạn đã tạo biểu trưng của mình, bạn có thể tiếp tục sử dụng Photoshop để sửa đổi biểu trưng để sử dụng trực tuyến hoặc trong tài liệu in, cho phép bạn đặt logo thương hiệu của bạn ở bất cứ đâu và về bất cứ điều gì!
Suy nghĩ về ý tưởng biểu trưng của bạn
Hầu hết các nghệ sĩ và nhà thiết kế (người tạo logo)bắt đầu mỗi dự án với một bản phác thảo thô, cho dù đó là một bản vẽ hay chỉ viết ra ghi chú những gì bạn muốn đưa vào. Tự dành cho mình một buổi động não với các ghi chú hoặc bản phác thảo đã vẽ sẵn sẽ cho bạn ý tưởng về những gì bạn sẽ làm trong Photoshop và những gì bạn đang tìm kiếm về một logo cuối cùng. Hãy giữ những ghi chú này luôn sẵn sàng để bạn có thể tham khảo chúng trong khi tạo logo của mình trong Photoshop để giúp đẩy nhanh quá trình tạo bằng cách cung cấp cho bạn một điểm tham khảo và giúp bạn lưu tâm đến sản phẩm cuối cùng.
Tạo tài liệu mới
MởPhotoshop và lựa chọn Tệp -> Mới to tạo một tài liệu mới và một hộp thoại sẽ mở ra với một loạt các cài đặt khác nhau. Từ hầu hết các logo đều có hình chữ nhật có thể bạn sẽ muốn chọn kích thước tài liệu có chiều rộng lớn hơn chiều cao, vì vậy chỉ cần bắt đầu với _Chiều rộng 1000 pixel x chiều cao 600 pixel_t. Bạn không cần phải lo lắng quá nhiều về kích thước canvas tại thời điểm này vì nó luôn có thể được điều chỉnh khi cần thiết sau này.
Đặt nền của bạn thành trong suốt, độ phân giải của bạn thành 300 và chế độ màu thành RBG màu 8 bit. Bây giờ bấm vào "ĐỒNG Ý"và bạn sẽ có một không gian tài liệu trống sẵn sàng để lấp đầy.
Một logo Photoshop cần các lớp
Từ đây trở đi, bạn sẽ muốn đặt mỗi yếu tố mới của biểu trưng của bạn trên lớp riêng của nó, điều này sẽ giúp bạn sửa chữa mọi thứ dễ dàng hơn nếu sau này bạn mắc lỗi. Để làm điều này, hãy chọn "thêm lớp mới" từ cuối bảng điều khiển lớp hoặc chỉ cần nhấp vào Shift + Ctrl + N để tạo một lớp mới.
Nếu bạn định sử dụng kết cấu hoặc nền như một phần của biểu trưng, bạn sẽ muốn thêm nó ngay bây giờ bằng cách kéo và thả hình ảnh từ thư mục đã lưu vào canvas, điều này sẽ tự động tạo một lớp mới hoặc bằng cách mở một hình ảnh trong một tab riêng biệt, sau đó chọn tất cả (Ctrl + A), cắt (Ctrl + C) sau đó dán hình ảnh lên một lớp trống trong dự án logo của bạn. Đặt hình nền trên một lớp riêng biệt giúp bạn dễ dàng bỏ qua tất cả các yếu tố khác trong biểu trưng của mình để không có gì khác bị che lấp.
Thêm tác phẩm nghệ thuật vào biểu trưng của bạn
Hầu hết những người không phải là nghệ sĩ sẽ rất khó tạo ra các tác phẩm nghệ thuật trông không hoàn toàn khủng khiếp hoặc ít nhất là quá đơn giản. Đó là lý do tại sao bạn thường nên gắn bó với một biểu trưng chỉ có văn bản, nếu bạn không phải là một nghệ sĩ bản thân bạn. Đừng cảm thấy tệ khi bỏ điều này ra khỏi logo của bạn, hầu hết các thương hiệu lớn không sử dụng hình ảnh trong logo của họ.
Nếu bạn là một nghệ sĩ hoặc nếu bạn thuê một nghệ sĩ để tạo thiết kế cho bạn, thì bạn nên thêm tác phẩm nghệ thuật trong lớp riêng của nó vào biểu trưng của bạn tại thời điểm này để bạn có thể chỉnh sửa văn bản xung quanh thiết kế. Giữ lớp này bên dưới các lớp văn bản và bên trên bất kỳ nền nào bạn đã tạo.
Bạn có thể muốn điều chỉnh hình ảnh bằng cách thực hiện các điều chỉnh nhỏ, chẳng hạn như tăng độ bão hòa hoặc độ sáng để nó trông đậm và nổi bật, nhưng nếu bạn muốn làm nhiều điều hơn thế này, bạn có thể nên làm việc với một nhà thiết kế chuyên nghiệp. Đó là bởi vì bạn có thể dễ dàng làm mờ một hình ảnh trong khi cố gắng làm cho nó tốt hơn nếu bạn không có nhiều kinh nghiệm về Photoshop.
Chọn văn bản cho biểu trưng của bạn
Tiếp theo, bạn sẽ muốn quyết định phông chữ hoặc phông chữ bạn sẽ sử dụng như các chữ cái / văn bản trong logo của bạn. Nếu bạn đang sử dụng nhiều phông chữ để tạo phông chữ kết hợp trong biểu trưng của mình thì bạn sẽ muốn sử dụng một lớp riêng biệt cho từng phông chữ để các chữ cái (từ mỗi phông chữ) có thể được điều chỉnh riêng lẻ.
Chọn "Công cụ gõ" và nhấp vào bất kỳ đâu trên canvas; một con trỏ nhấp nháy sẽ xuất hiện và khi nó xuất hiện, hãy bắt đầu nhập các chữ cái trong biểu trưng của bạn. Sau khi bạn nhập xong các từ, hãy chọn "Công cụ lựa chọn"từ đầu Thanh công cụ hoặc đơn giản là hi_t Ctrl + V_ để chuyển từ Công cụ gõ đến Công cụ lựa chọn. Lựa chọn quáTôi có thể được sử dụng để di chuyển văn bản đã nhập xung quanh trên canvas, nhưng nếu bạn muốn chỉnh sửa văn bản, bạn sẽ phải chọn Công cụ gõ một lần nữa, sau đó đánh dấu văn bản bằng cách kéo chọn qua nó, sau đó nhấp vào để chỉnh sửa văn bản một lần nữa.
Chỉnh sửa màu văn bản của bạn
Để thay đổi màu của văn bản, hãy đánh dấu văn bản bằng cách sử dụng Công cụ gõ sau đó nhấp vào "Màu chữ" trong khu vực thanh công cụ phía trên canvas. Một hộp thoại sẽ xuất hiện cho phép bạn thay đổi màu qua Pantone mẫu trong Thư viện màu khu vực hoặc bằng cách nhấp vào một trường màu. Trường màu bao gồm từ màu trắng tinh khiết ở phía trên bên trái và màu đen tuyền ở phía dưới bên trái với các phiên bản màu sáng và tối được chọn tương ứng ở trên cùng hoặc dưới cùng.
Chọn một màu từ dải cầu vồng ở giữa và trường lựa chọn sẽ thay đổi thành màu đó, cho phép bạn tìm thấy màu chính xác mà bạn đang tìm kiếm. Nếu logo của bạn sẽ được sử dụng trên Web, bạn có thể muốn xem xét kiểm tra Hộp "Chỉ màu web" vì vậy tất cả các màu của bạn sẽ được an toàn trên Web vì một số màu tốt nhất chỉ được dành cho mục đích in ấn.
Thử Drop Shadow
Để thêm bóng đổ vào văn bản, hãy nhấp chuột phải vào lớp Loại và sau đó chọn "Tùy chọn trộn" từ hộp thoại. Nhấp vào "Bóng đổ" để chọn từ nhiều tùy chọn sẽ ảnh hưởng đến cách bóng đổ xuất hiện liên quan đến phông chữ của bạn. Đảm bảo rằng "Sử dụng Global Light" được chọn và chọn một trong hai nhân hoặc là Khó nóit như là Chế độ hòa trộn để có cái nhìn táo bạo nhất.
Bạn có thể điều chỉnh hướng của bóng tối bằng cách nhấp vào mặt số Góc hoặc bằng cách nhập thủ công độ số vào hộp bên cạnh mặt số để đặt góc nguồn sáng. Hãy chắc chắn rằng bạn chọn hộp "Xem trước" bên dưới "ĐỒNG Ý" và "Hủy bỏ" để xem từng thay đổi trông như thế nào trong thời gian thực.
Các hiệu ứng văn bản khác
Thêm một Phát sáng bên ngoài cũng có thể thêm một số sở thích trực quan vào phông chữ của bạn, mặc dù nó không hoạt động với mọi phông chữ và có thể trông hơi luộm thuộm nếu sử dụng quá mức, vì vậy nó tốt nhất nên sử dụng một cách tiết kiệm. Nếu bạn muốn thêm chất lượng ba chiều vào phông chữ của mình, hãy chọn Góc xiên và Emboss, điều này sẽ thêm các điểm nổi bật vào các cạnh của phông chữ, làm cho nó có vẻ là 3D. Hãy chắc chắn để thêm Viền nếu bạn muốn hiệu ứng ba chiều này thực sự nổi bật. Nếu bạn muốn phông chữ của mình được phác thảo, hãy chọn Đột quỵ từ danh sách Lựa chọn hài hòaS và mỗi chữ cái trong văn bản của bạn bây giờ sẽ được phác thảo riêng, với các tùy chọn để thay đổi chiều rộng và màu sắc của nét có sẵn ở bên phải.
Có nhiều tùy chọn có sẵn để khỏeđiều chỉnh từng hiệu ứng phông chữ có sẵn trong Tùy chọn hòa trộn trình đơn, vì vậy hãy đảm bảo rằng bạn đã kiểm tra bản xem trước để có thể xem các thay đổi khi thực hiện chúng và sau đó vui chơi với các tùy chọn cho đến khi bạn tìm thấy giao diện hoàn hảo cho biểu trưng của mình.