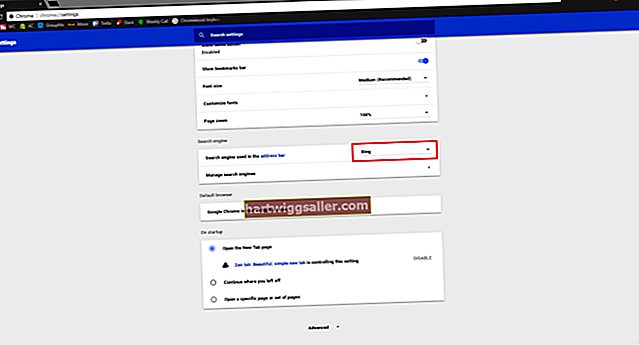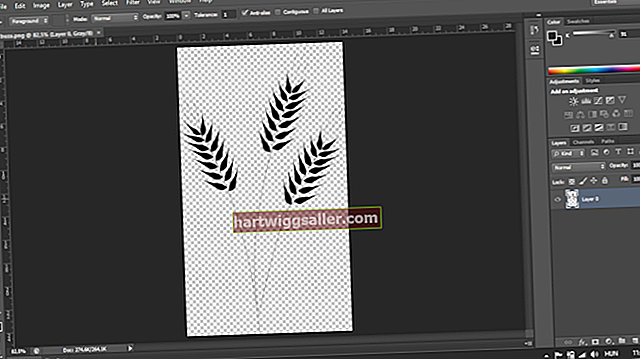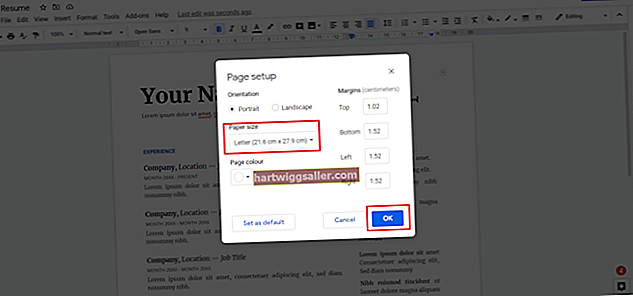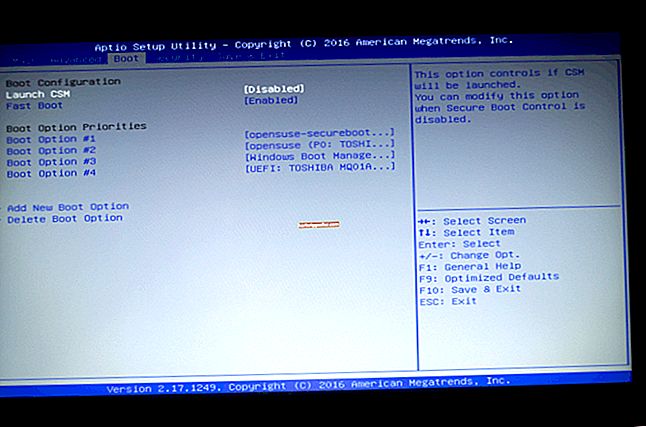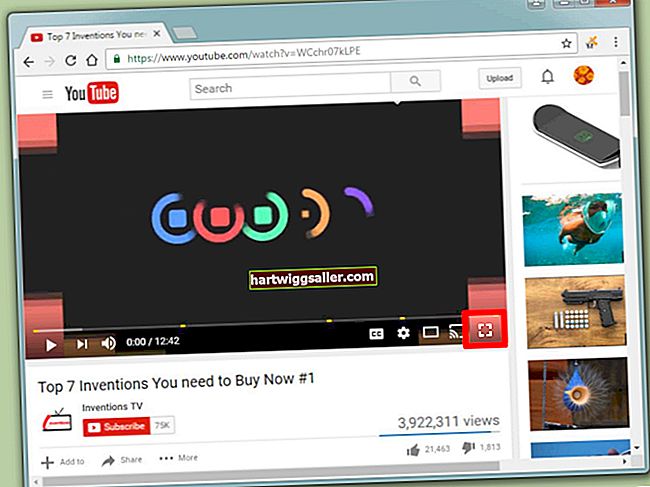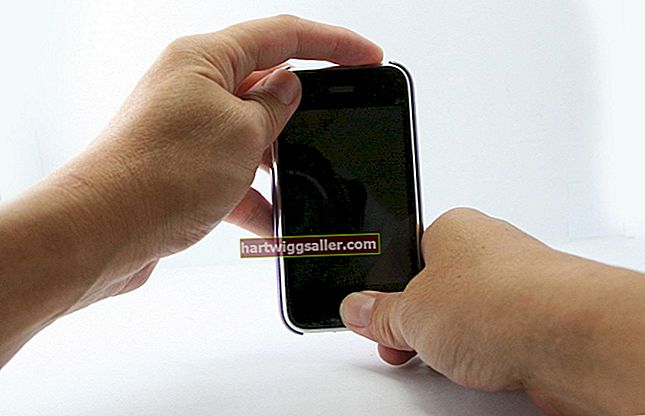Là một phần của cộng đồng phần mềm miễn phí GNU, GIMP - từ viết tắt của GNU Image Manipulation Program - cung cấp một giải pháp thay thế tiết kiệm và có khả năng thay thế cho các phần mềm chỉnh sửa hình ảnh đắt tiền như Adobe Photoshop, Macphun Luminar hoặc Corel PaintShop.
Giống như các chương trình đó, các công cụ của GIMP cho phép bạn cắt, tạo lớp, chỉnh màu và sửa đổi hình ảnh kỹ thuật số. Các công cụ này bao gồm một bộ sưu tập các bộ lọc tự động sao chép các phong cách nghệ thuật và thiết kế đồ họa khác nhau, từ phim hoạt hình đến tranh sơn dầu. GIMP được tải xuống và sử dụng miễn phí trên các nền tảng Windows, Linux và OS X, tính đến tháng 8 năm 2018 đã lên đến phiên bản 2.10.6. Tuy nhiên, giao diện trực quan cơ bản của nó vẫn khá nhất quán giữa các nền tảng và phiên bản, do đó, quá trình chuyển đổi ảnh thành kiểu vẽ đường là giống nhau cho dù bạn chọn sử dụng phần mềm như thế nào. Để làm cho một bức ảnh trông giống như một bức vẽ với GIMP, bạn sẽ sử dụng các bộ lọc đi kèm của phần mềm.
Phác thảo bức tranh
Nhấp vào menu "Tệp" của GIMP và tùy chọn "Mở" để mở ảnh bạn muốn sử dụng để tạo nghệ thuật đường nét. GIMP hỗ trợ các định dạng tệp hình ảnh kỹ thuật số bao gồm JPEG, GIF, PNG và TIFF.
Nếu bạn chỉ muốn một phần cụ thể của ảnh trông giống như nghệ thuật đường kẻ, hãy chọn Công cụ Chọn Miễn phí từ hộp công cụ (nhấp vào "Công cụ" rồi nhấp vào "Hộp công cụ mới" để làm cho hộp công cụ xuất hiện). Để sử dụng Công cụ Chọn miễn phí, hãy giữ nút chọn của chuột và kéo đường thẳng trên hình ảnh để tạo đường viền - khi bạn tạo một vòng lặp kín, bộ lọc vẽ đường sẽ chỉ ảnh hưởng đến khu vực bên trong đường viền. Bỏ qua công cụ Free Select Tool và chỉ để nguyên hình ảnh để chuyển đổi hình ảnh thành nghệ thuật đường nét toàn bộ.
Posterize hình ảnh
Nhấp vào "Màu sắc", nằm giữa các tùy chọn như "Tệp" và "Công cụ" trên thanh công cụ trên cùng của GIMP và chọn "Posterize." Thanh trượt xuất hiện cho phép bạn giảm số lượng màu tổng thể trong ảnh - từ hai đến 200 màu - cuối cùng giúp GIMP chuyển đổi dữ liệu trực quan thành hình ảnh giống như bản vẽ dễ dàng hơn. Điều chỉnh thanh trượt để chọn ít màu hơn cho bản vẽ đường ít chi tiết hơn và nhiều màu hơn để tăng mức độ chi tiết.
Đảm bảo hộp "Xem trước" được chọn để bạn có thể biết việc di chuyển thanh trượt sẽ ảnh hưởng như thế nào đến hình ảnh của bạn và sau đó nhấn "OK" khi bạn hoàn tất.
Áp dụng bộ lọc
Bây giờ, bức ảnh của bạn đã đẹp và đã được chỉnh sửa, bạn đã sẵn sàng để áp dụng hiệu ứng vẽ đường thẳng. Nhấn vào menu "Bộ lọc", sau đó chọn "Nghệ thuật" và "Hoạt hình". Menu bộ lọc Cartoon cung cấp cho bạn hai tùy chọn để điều chỉnh: bán kính mặt nạ và phần trăm màu đen. Bán kính mặt nạ càng thấp, hình ảnh của bạn càng có nhiều hiệu ứng bị nhiễu. Tăng thanh trượt phần trăm màu đen sẽ cho các đường giống mực trông dày hơn, đậm hơn, trong khi giảm nó làm cho các đường mịn hơn.
Khi bạn đã điều chỉnh các tùy chọn theo ý thích của mình, hãy nhấp vào "OK" để áp dụng bộ lọc.
Chỉnh sửa giao diện
Mặc dù bạn có thể tốt khi sử dụng hiệu ứng nghệ thuật đường nét bộ lọc Hoạt hình của GIMP được áp dụng ngay ngoài cổng, nhưng một vài chỉnh sửa đơn giản thực sự có thể khiến ngôi nhà chất lượng hơn.
Một cách khác với Posterize có thể tạo cho hình ảnh một phong cách nghệ thuật đại chúng giống như một cuốn truyện tranh, trong khi khử ẩm ảnh - được thực hiện bằng cách nhấp vào "Màu sắc" rồi nhấp vào "Khử bão hòa" - tạo ra một giao diện đen trắng đơn giản, có độ tương phản cao. Cũng trong menu Màu sắc, tùy chọn "Độ sáng-Độ tương phản" mở ra các thanh trượt độ sáng và độ tương phản mà bạn có thể điều chỉnh để cung cấp cho sản phẩm cuối cùng một loạt các rung cảm thị giác khác nhau, từ sáng và thoáng đến tối và mạnh mẽ.