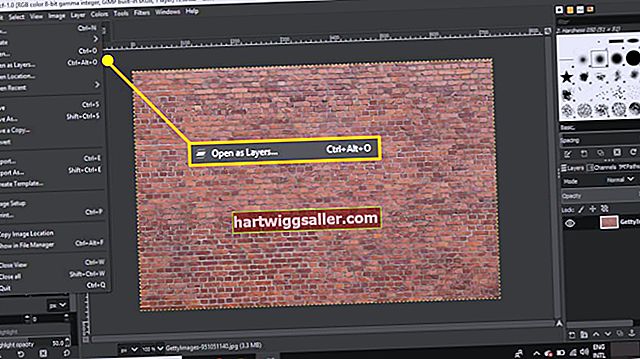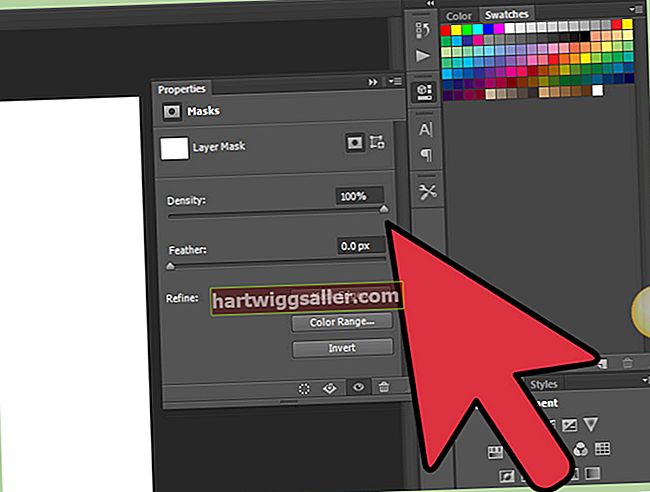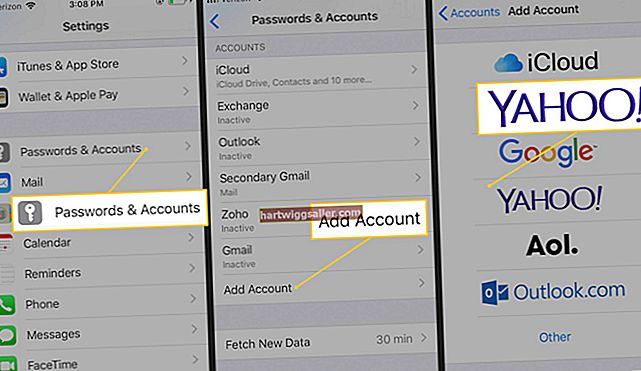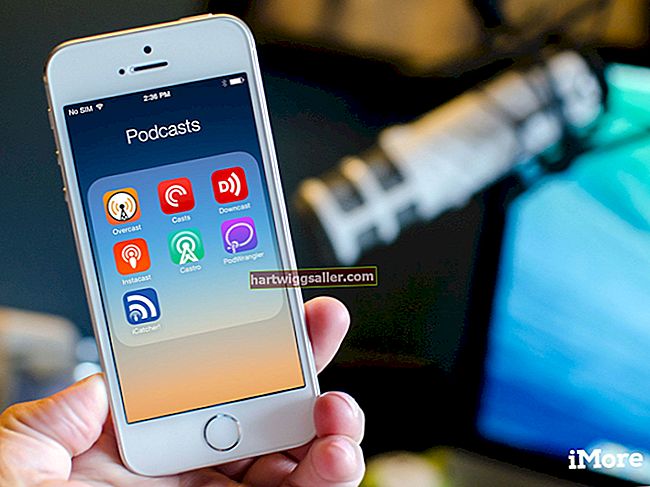Giọng nói năng động giúp người đọc quan tâm và tham gia. Bạn có thể sử dụng các tính năng của Microsoft Word để tìm các động từ bị động và thậm chí toàn bộ câu bị động trong khi soạn tài liệu. Định cấu hình các tùy chọn Kiểm lỗi từ để kiểm tra ngữ pháp cùng với chính tả. Bạn cũng có thể định cấu hình cài đặt Soát lỗi trong Microsoft Word để tự động tìm các dạng động từ bị động trong câu khi bạn nhập bằng cách bật cài đặt Câu bị động. Đặt lại các tùy chọn chính tả và ngữ pháp của bạn, sau đó kiểm tra lại tài liệu của bạn từ hộp thoại Cài đặt soát lỗi.
1
Mở tài liệu để chỉnh sửa trong Word.
2
Nhấp vào “Tệp”, sau đó nhấp vào “Tùy chọn” để khởi chạy hộp thoại Tùy chọn Word.
3
Nhấp vào “Soát lỗi” trong hộp thoại Tùy chọn Word.
4
Nhấp vào nút “Cài đặt” trong phần Khi sửa lỗi chính tả và ngữ pháp trong Word. Hộp thoại Cài đặt Soát lỗi sẽ mở ra.
5
Cuộn xuống phần Kiểu, sau đó nhấp vào tùy chọn “Câu bị động”. Chọn các tùy chọn khác trong hộp thoại, như mong muốn. Nhấp vào “OK” để đóng hộp.
6
Nhấp vào hộp kiểm “Đánh dấu lỗi ngữ pháp khi bạn nhập” trong hộp thoại Soát lỗi để tự động kiểm tra giọng nói bị động. Nhấp vào “OK” để lưu cài đặt và đóng hộp thoại Soát lỗi. Khi bạn nhập, dấu gạch chéo màu xanh lam sẽ xuất hiện dưới các câu có động từ bị động.
7
Nhấp vào tab “Xem lại”, sau đó nhấp vào “Chính tả & Ngữ pháp” để kiểm tra tài liệu theo cách thủ công.