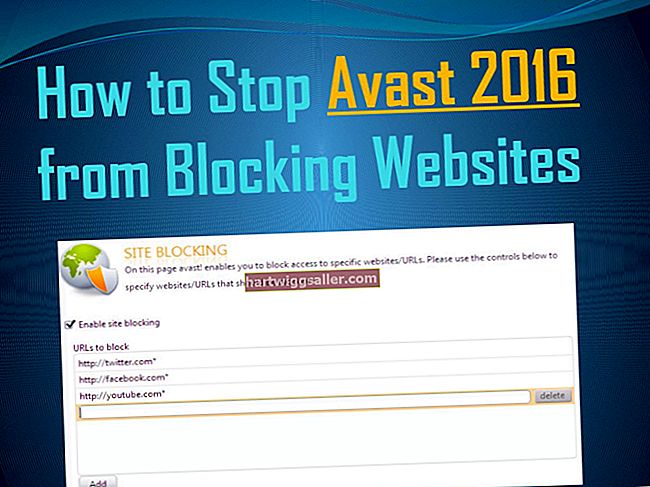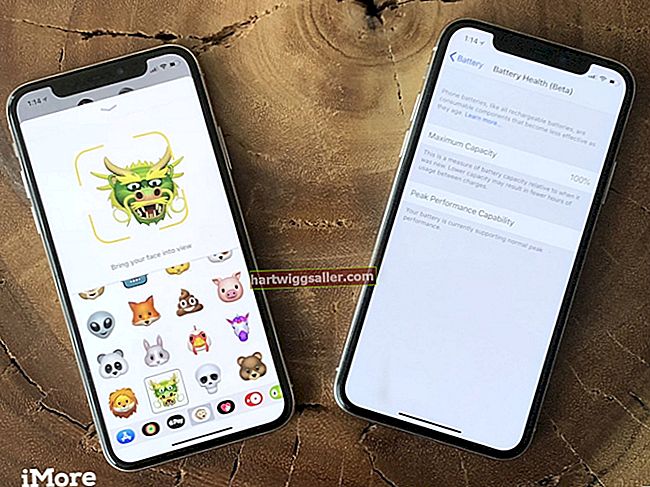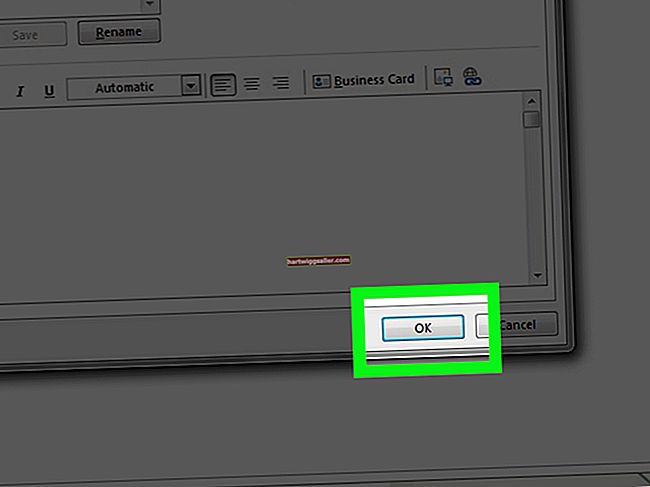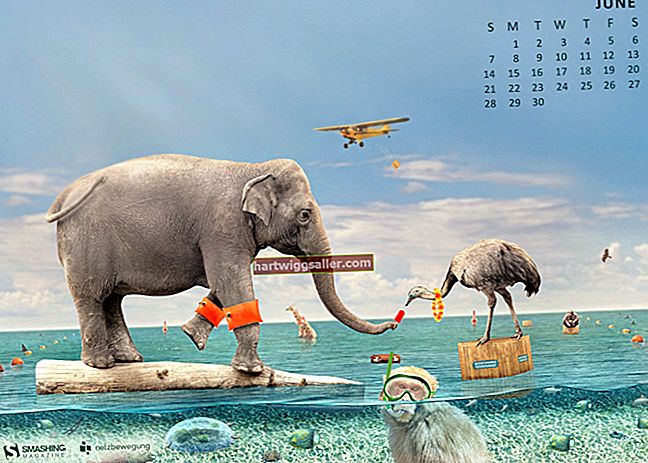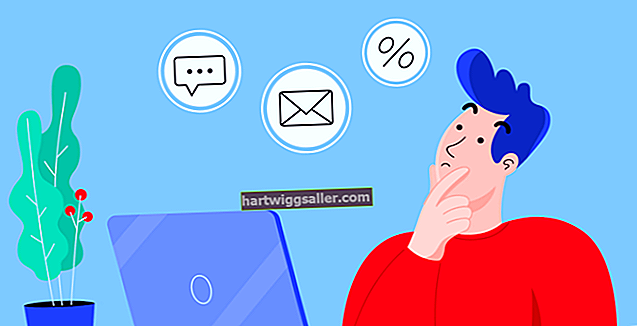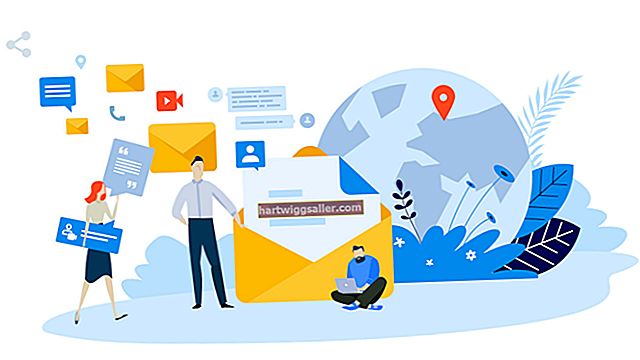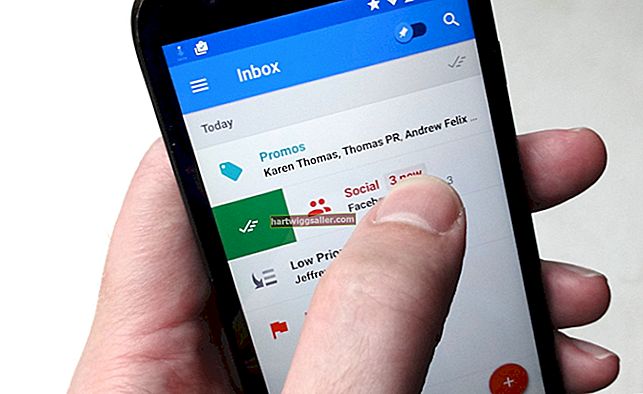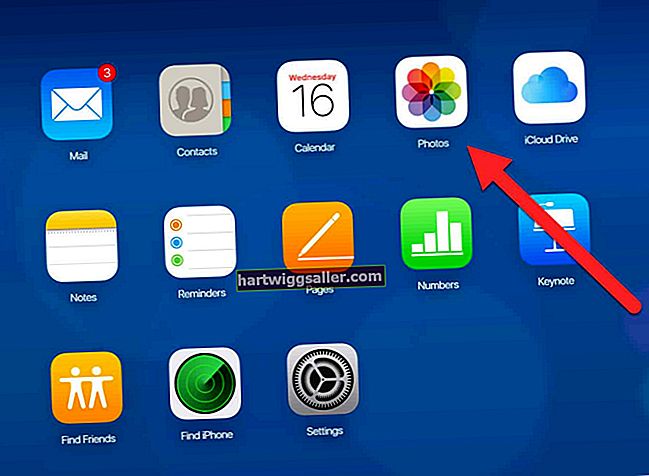Nhiều doanh nghiệp sử dụng Google Tài liệu trực tuyến để tạo các loại tài liệu văn phòng khác nhau và lưu trữ tệp. Giống như bất kỳ dịch vụ cung cấp năng suất văn phòng nào, Google Documents cung cấp tính năng tải xuống để bạn có thể chỉnh sửa tài liệu bên ngoài trang web. Bạn có thể lưu tệp vào máy tính của mình ở định dạng tương thích với các chương trình năng suất văn phòng khác, chẳng hạn như các chương trình được cung cấp trong Microsoft Office. Để di chuyển tệp từ Google Documents sang Microsoft Office, hãy tải xuống tài liệu hoặc mở tài liệu, sau đó mở tệp trong chương trình thích hợp.
Tải xuống từ danh sách tài liệu
1
Chọn hộp kiểm ở bên trái của mỗi tệp trong Danh sách tài liệu Google Documents mà bạn muốn tải xuống.
2
Nhấp vào nút “Thêm” phía trên Danh sách tài liệu để mở trình đơn thả xuống Thêm.
3
Chọn “Tải xuống…” để mở hộp thoại Chuyển đổi và Tải xuống.
4
Chọn định dạng ứng dụng Microsoft Office cho loại tệp hoặc các tệp từ trình đơn thả xuống bên cạnh tên tệp. Ví dụ: chọn “Microsoft Word” cho tài liệu văn bản hoặc "Microsoft Excel" cho bảng tính.
5
Nhấp vào nút “Tải xuống” và đợi tệp hoặc các tệp trong tệp ZIP nén tải xuống. Nếu bạn đang tải xuống nhiều tệp, hãy đợi hộp thoại Tệp nén chuyển thành hộp Hoàn thành nén, sau đó nhấp vào “Đóng” để đóng hộp thoại.
6
Mở tệp độc lập hoặc tệp ZIP và tệp độc lập, trong ứng dụng Microsoft Office hiện hành theo chỉ dẫn của trình duyệt cụ thể của bạn. Ví dụ: trong Google Chrome, nhấp vào nút tải xuống tệp khi được nhắc hoặc nhấp vào mũi tên trên nút và nhấp vào tùy chọn “Mở”. Trong Internet Explorer, nhấp vào mũi tên “Mở”, chọn “Mở bằng” và chọn ứng dụng. Trong Firefox, chọn ứng dụng Microsoft Office thích hợp trên menu “Open With” và sau đó nhấp vào nút “OK”.
Tải xuống từ tài liệu mở
1
Chọn tên của tệp trong cột Tiêu đề của Danh sách tài liệu để mở tệp trong Google Tài liệu.
2
Nhấp vào menu "Tệp" và chọn "Tải xuống;" hoặc chọn “Tải xuống dưới dạng” và chọn loại ứng dụng Microsoft Office, chẳng hạn như “Word” hoặc “Excel”.
3
Mở một tệp hoặc tệp ZIP và một tệp riêng lẻ, trong ứng dụng Microsoft Office theo chỉ dẫn của lời nhắc của trình duyệt của bạn.