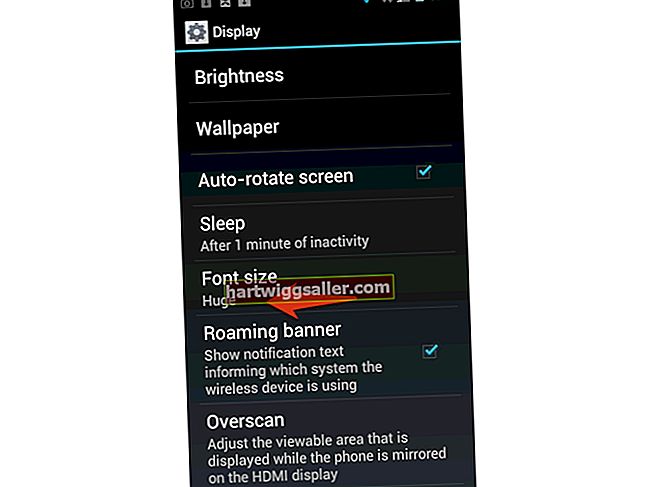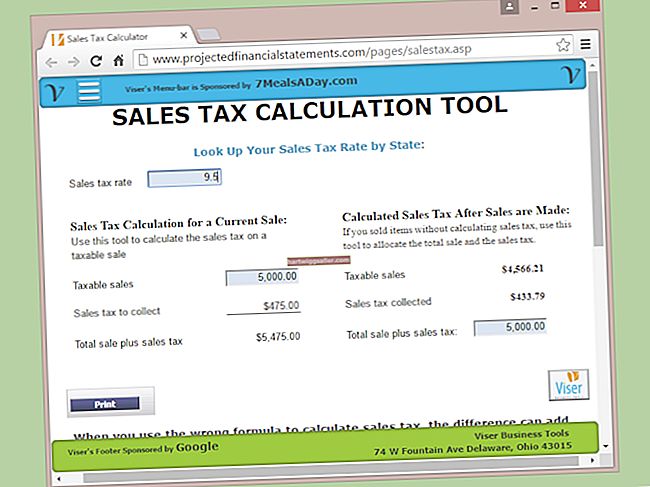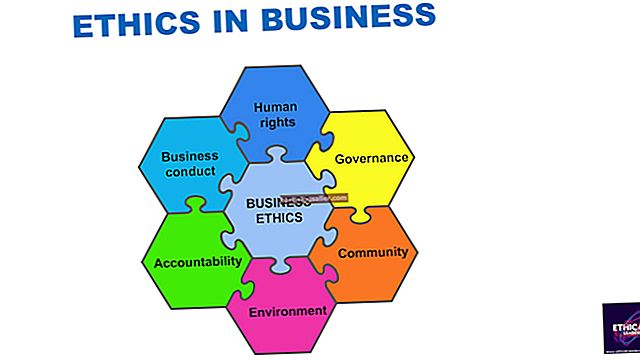Bất cứ khi nào bạn mua và kết nối một webcam bên ngoài, nó sẽ chạy trơn tru mà không gặp nhiều vấn đề. Đây thường được gọi là thiết bị "plug-and-play". Tuy nhiên, hầu hết các webcam Logitech sẽ đi kèm với đĩa để cài đặt phần mềm đi kèm để chúng hoạt động bình thường. Nếu vì lý do nào đó mà bạn làm mất đĩa cài đặt này, điều đó không có nghĩa là webcam của bạn sẽ không bao giờ hoạt động.
Thay vào đó, nếu bạn cần cài đặt webcam Logitech mới mà không cần đĩa, bạn có thể truy cập trang web của công ty và tải xuống trực tiếp phần mềm cài đặt. Làm theo hướng dẫn này để giúp bạn tìm, tải xuống và cài đặt các trình điều khiển thích hợp.
Bước 1 - Cắm và định vị Webcam Logitech của bạn
Trước tiên, hãy thiết lập webcam Logitech của bạn bằng cách định vị nó ở nơi bạn định sử dụng. Điều này thường được đặt tốt nhất trên màn hình máy tính của bạn. Nest, kết nối cáp USB với máy tính của bạn thông qua bất kỳ cổng USB nào có sẵn. Nếu webcam của bạn không tự động khả dụng, điều đó có nghĩa là bạn cần tải xuống trình điều khiển.
Lưu ý, bạn sẽ muốn rút phích cắm webcam của mình trước khi tải xuống và cài đặt trình điều khiển mới, vì Trình hướng dẫn cài đặt sẽ cho bạn biết khi nào nên kết nối lại webcam vào thời điểm thích hợp trong quá trình cài đặt.
Bước 2 - Truy cập Trang web của Logitech và Tìm Trình điều khiển Thích hợp
Bắt đầu bằng cách điều hướng đến Trang web của Logitech. Khi đó, hãy di chuột qua Ủng hộ từ menu trên cùng. Thao tác này sẽ hiển thị cho bạn menu thả xuống Hỗ trợ. Từ đó, nhấp vào Tải xuống. Ở đó, bạn sẽ thấy một phần có tên Webcam và hệ thống camera, nếu bạn nhấp vào, sẽ đưa bạn đến một loạt các webcam và các tùy chọn máy ảnh khác nhau để bạn lựa chọn.
Từ đây, bạn có thể chọn Webcam để chọn mẫu sản phẩm Webcam cụ thể của bạn. Nếu bạn không biết tên sản phẩm của webcam, hãy kiểm tra webcam của bạn để biết số kiểu máy hoặc số bộ phận của máy ảnh. Sau đó, bạn có thể tra cứu số đó trên trang web Logitech từ Hỗ trợ phần mềm và trình điều khiển Webcam cho Windows phần hỗ trợ cho tên sản phẩm cụ thể của máy ảnh của bạn.
Bước 3 - Tải xuống và cài đặt trình điều khiển
Khi bạn đã chọn số sản phẩm webcam cụ thể của mình từ phần Webcam, bạn sẽ được đưa đến một trang bao gồm tất cả các tính năng của mô hình đó. Nhấp vào phần ở đây được gọi là Tải xuống. Từ đó, bạn sẽ được cung cấp các tùy chọn để tải xuống các trình điều khiển mới nhất cho hệ điều hành Mac hoặc là các cửa sổ. Chọn loại máy tính thích hợp, sau đó chọn hệ điều hành hiện tại của bạn từ menu thả xuống.
Khi bạn đã chọn đúng phiên bản cho hệ điều hành phù hợp, hãy nhấp vào Tải ngay. Khi bạn đã tải xuống trình điều khiển, hãy mở thư mục bạn đã lưu nó và nhấp vào .pkg hoặc là .exe để bắt đầu quá trình cài đặt. Từ đó, làm theo hướng dẫn theo chương trình cài đặt trình điều khiển để hoàn tất cài đặt.
Các ứng dụng bổ sung từ Logitech
Tùy thuộc vào loại webcam bạn có, bạn có thể thấy rằng có các ứng dụng bổ sung để bạn cài đặt, một số ứng dụng có thể bao gồm Phần mềm HUB G của Logitech, cho phép bạn tùy chỉnh các thiết bị của Logitech, như tai nghe, loa, bàn phím và các thiết bị khác.
Loại ứng dụng phần mềm này thực sự không cần thiết trừ khi bạn đang sử dụng nhiều thiết bị Logitech cùng nhau, chẳng hạn như bàn phím và chuột, ngoài webcam. G Hub chủ yếu có các chức năng dành riêng cho chơi game, vì vậy nếu đó không phải là những gì bạn đang làm, thì nó thực sự không cần thiết. Ngoài ra, phần mềm này bao gồm tải xuống bản cập nhật tự động, điều này có thể gây khó chịu đặc biệt nếu bạn thậm chí không sử dụng nó (mặc dù điều này có thể được tắt với phiên bản mới nhất).
Các ứng dụng phần mềm khác, như ứng dụng Logitech Capture, hoạt động với một số webcam Logitech nhất định để cho phép bạn tạo nội dung video chất lượng cao từ nhiều nguồn và phát trực tiếp lên Youtube. Rõ ràng là nếu doanh nghiệp hoặc mục đích sử dụng cá nhân của bạn sẽ được hưởng lợi từ các tính năng này, thì đây là một ứng dụng bạn có thể muốn cài đặt. Nhưng nếu bạn chỉ sử dụng webcam cho các cuộc họp kinh doanh hoặc các phiên Skype cá nhân với các thành viên trong gia đình, bạn sẽ muốn tránh phần mềm không cần thiết này.
Khắc phục sự cố Webcam của Logitech
Nếu vì lý do nào đó mà webcam Logitech của bạn không hiển thị như được phát hiện trên máy tính của bạn, bạn có thể thử một số cách khắc phục nhanh. Trước tiên, hãy thử cắm webcam của bạn vào một cổng USB so với cái mà nó hiện đang được cắm vào. Nếu cách đó không hiệu quả, hãy thử kết nối webcam với cổng USB của máy tính khác và xem cách đó có khắc phục được sự cố không. Nếu nó không được phát hiện bởi hai máy tính, Logitech nói rằng webcam có thể bị lỗi.
Nếu bạn có thể xác định cổng USB không phải là vấn đề, hãy kiểm tra kỹ xem người lái xe bạn đã tải xuống phù hợp với tên sản phẩm của webcam bạn đang sử dụng. Sử dụng phương pháp được liệt kê ở trên để tìm tên sản phẩm thích hợp thông qua số sản phẩm hoặc bộ phận của webcam.
Cũng có khả năng sự cố nhỏ là do webcam của bạn được kết nối với cổng USB 3.0 thay vì cổng USB 2.0. Nếu bạn vẫn gặp sự cố và không có cách nào ở trên hiệu quả, hãy liên hệ trực tiếp với Logitech để được hỗ trợ thêm.