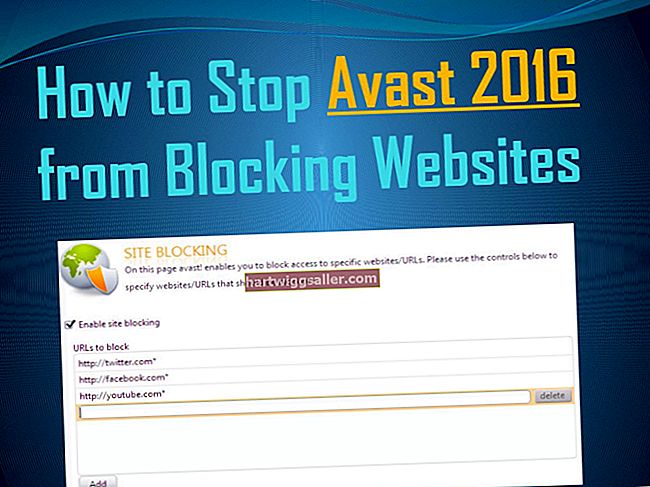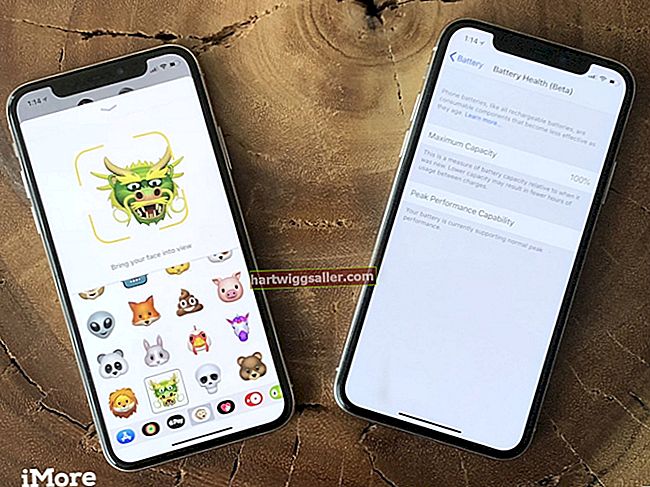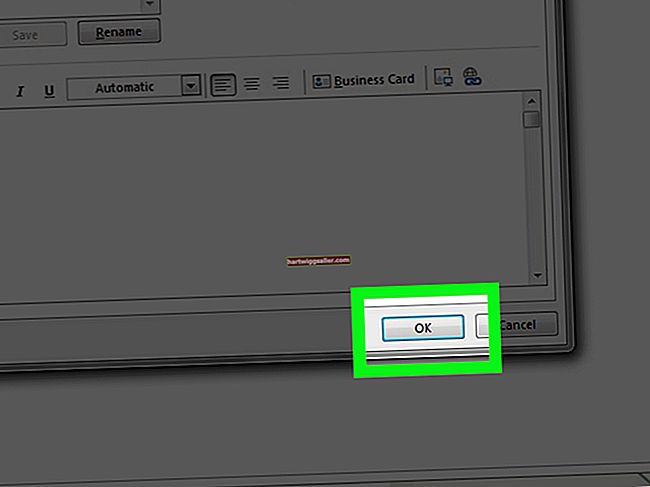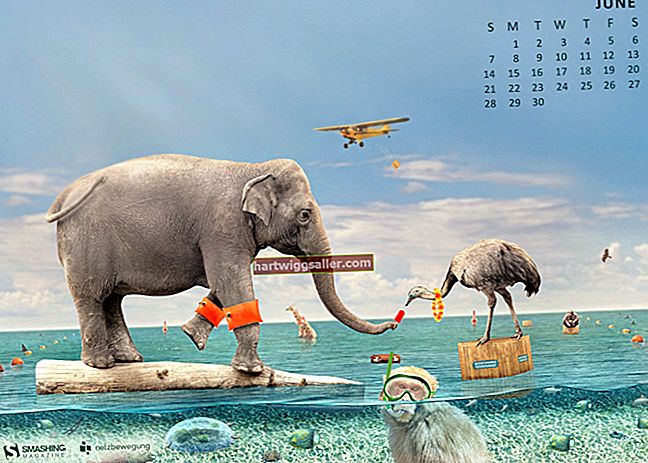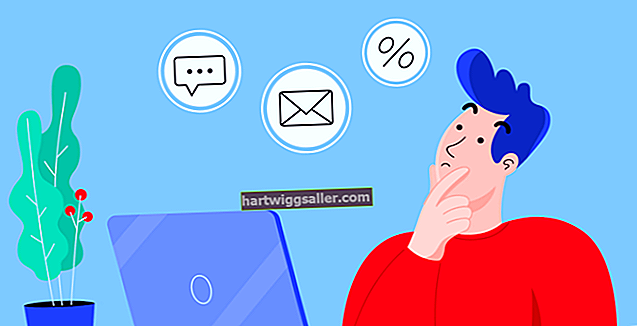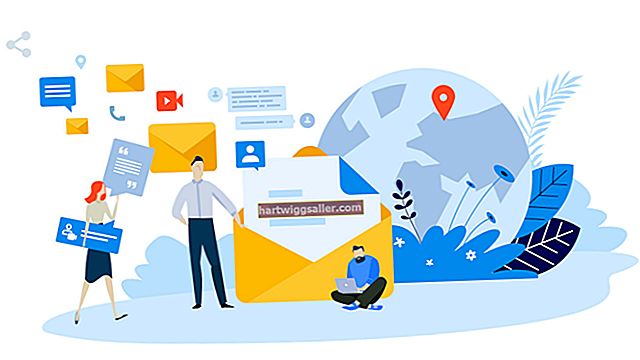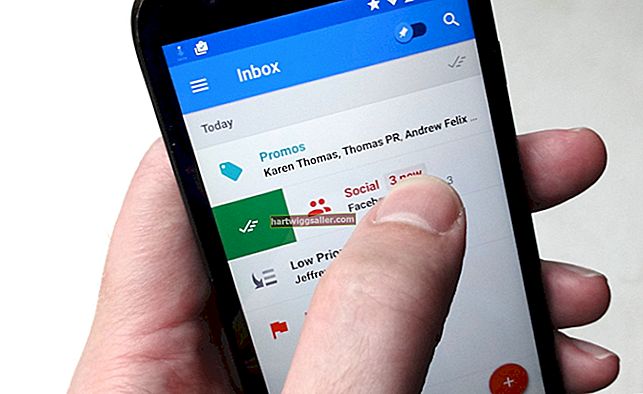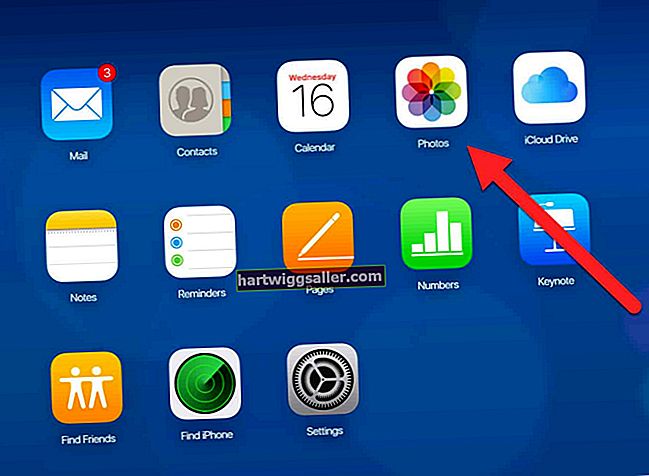Microsoft Word hữu ích cho nhiều việc hơn là chỉ soạn tài liệu. Nếu bạn cần nhận phản hồi từ khách hàng hoặc nhân viên, bạn có thể sử dụng Word để giúp họ trả lời câu hỏi của bạn dễ dàng hơn bằng cách bao gồm các hộp thả xuống. Chèn bao nhiêu ô tùy thích để giới hạn câu trả lời là có hoặc không, hoặc giới hạn câu trả lời của chúng trong phạm vi bạn chỉ định, chẳng hạn như "1-10", "11-20" hoặc "Không áp dụng".
Có hai tùy chọn hộp thả xuống trong Word. Danh sách thả xuống là để cho phép người đọc chọn một trong các tùy chọn mà bạn chỉ định. Hộp Tổ hợp bao gồm các câu trả lời bạn chỉ định, nhưng cũng cho người đọc cơ hội để nhập tùy chọn của riêng họ.
Mở Công cụ dành cho nhà phát triển
Để chèn một hộp thả xuống, trước tiên bạn sẽ phải mở khóa Công cụ dành cho nhà phát triển của Word. Microsoft Word 2010 trở lên, bao gồm cả Office 365 và Word 2019, đi kèm với Công cụ dành cho nhà phát triển, nhưng chúng sẽ không hiển thị cho đến khi bạn mở khóa. Để truy cập Công cụ dành cho nhà phát triển:
- Khởi chạy Word; nhấp vào tab "Tệp", sau đó chọn "Tùy chọn" ở dưới cùng bên phải của cửa sổ. Chọn "Customize Ribbon" trong cửa sổ Word Options.
- Chọn "Tab chính", sau đó nhấp vào hộp kiểm "Nhà phát triển" để bật Công cụ dành cho nhà phát triển.
- Nhấp vào "OK."
Các công cụ dành cho nhà phát triển không chỉ cho phép bạn chèn các hộp thả xuống, bạn cũng có thể chèn các hộp kiểm, bộ chọn ngày và các khu vực kiểm soát văn bản trong đó người đọc có thể nhập văn bản vào nơi bạn chỉ định.
Tạo mẫu dựa trên biểu mẫu
Mở một tài liệu mới trong Word. Ngoài ra, bạn có thể tìm kiếm một mẫu tương tự như mẫu bạn muốn tạo bằng cách nhập "mẫu biểu mẫu" vào thanh Tìm kiếm sau khi nhấp vào "Tệp" và sau đó nhấp vào "Mới".
Tạo một hộp thả xuống
Khi bạn đã lưu mẫu của mình, hãy chèn một hộp thả xuống.
- Nhấp vào tab "Nhà phát triển" hiện xuất hiện trong Ruy-băng phía trên trang Word của bạn.
- Nhấp vào "Chế độ thiết kế" trong nhóm Điều khiển để bật Chế độ thiết kế. Điều này cho phép bạn thực hiện các thay đổi đối với hộp thả xuống. Khi Chế độ thiết kế bị tắt, hộp thả xuống sẽ xuất hiện với trình đọc của bạn.
- Chọn Hộp tổ hợp hoặc Danh sách thả xuống.
- Nhấp vào hộp bạn vừa thêm, sau đó nhấp vào biểu tượng "Thuộc tính" trong Ruy-băng dành cho nhà phát triển ngay dưới Chế độ thiết kế.
Trong cửa sổ Thuộc tính mở ra, bạn có thể nhập tiêu đề cho hộp và thay đổi hình thức của nó. Để thêm lựa chọn vào ô cho người đọc chọn, hãy nhấp vào nút "Thêm". Nhập các tùy chọn bạn muốn xuất hiện, như "Có", "Không" và "Chưa quyết định".
Khi bạn đã thêm các lựa chọn của mình, bạn có thể sửa đổi chúng, xóa chúng hoặc di chuyển chúng lên và xuống trong danh sách nếu cần. Nhấp vào nút "OK" khi bạn hoàn tất.
Nếu bạn muốn thực hiện bất kỳ thay đổi nào đối với hộp thả xuống, chỉ cần chọn nó khi ở Chế độ nhà phát triển và nhấp lại vào "Thuộc tính".
Chọn "Không thể xóa kiểm soát nội dung" để đảm bảo người đọc không thể xóa hộp thả xuống hoặc các tùy chọn của nó. Đừng chọn tùy chọn "Không thể chỉnh sửa nội dung". Điều này sẽ ngăn người đọc chọn một mục trong danh sách thả xuống.
Để thay đổi văn bản hướng dẫn, hãy nhấp vào văn bản hiện tại, theo mặc định, "Chọn một mục", và thay thế văn bản như mong muốn.
Bấm vào tab "Tệp", chọn "Lưu Dưới dạng" rồi chọn OneDrive hoặc một thư mục để lưu Mẫu vào. Trong tùy chọn "Lưu dưới dạng", hãy chọn "Mẫu Word (* .dotx)."
Kiểm tra hộp thả xuống của bạn
Để kiểm tra hộp thả xuống của bạn, hãy lưu mẫu dưới dạng tài liệu Word bằng cách nhấp vào "Tệp", "Lưu dưới dạng" rồi chọn "Tài liệu Word (* docx)" trong trường Lưu dưới dạng.
Bấm vào hộp thả xuống, sau đó chọn một tùy chọn giống như một trong những người đọc của bạn; sau đó lưu tài liệu.
Nếu bạn cần thay đổi, hãy mở mẫu DOTX; sửa đổi nó nếu cần, và sau đó lưu nó. Sau đó, lưu một bản sao dưới dạng tệp DOCX của tài liệu Word và kiểm tra lại.