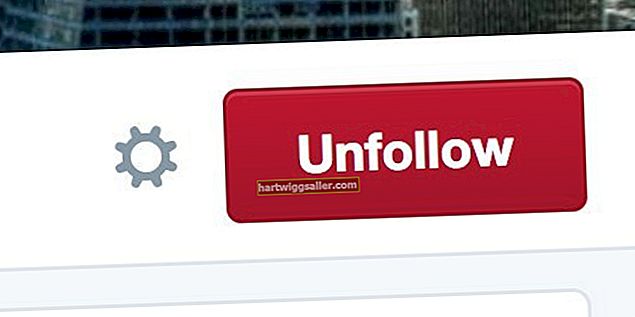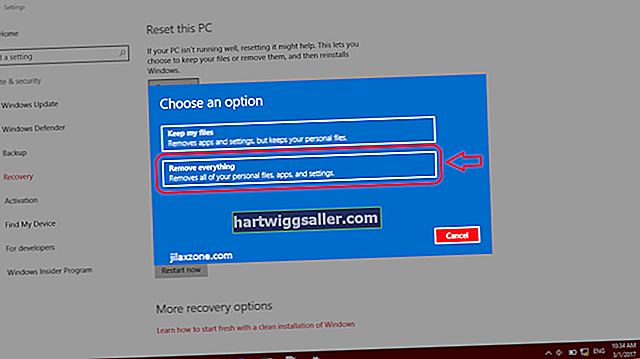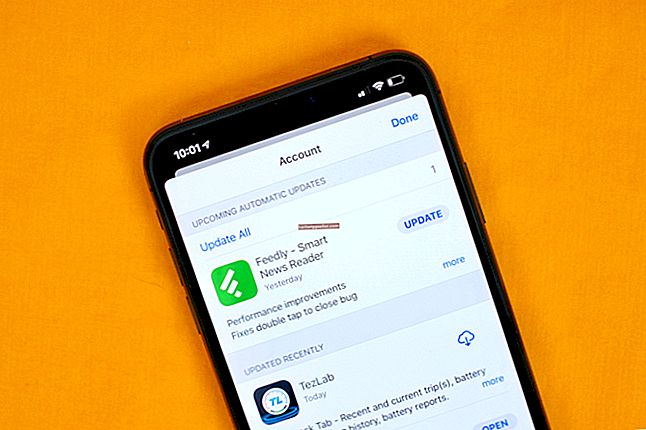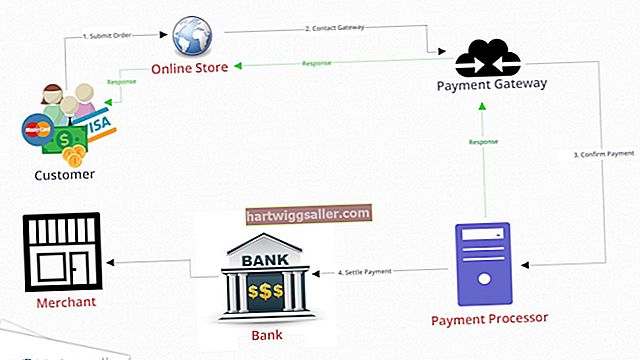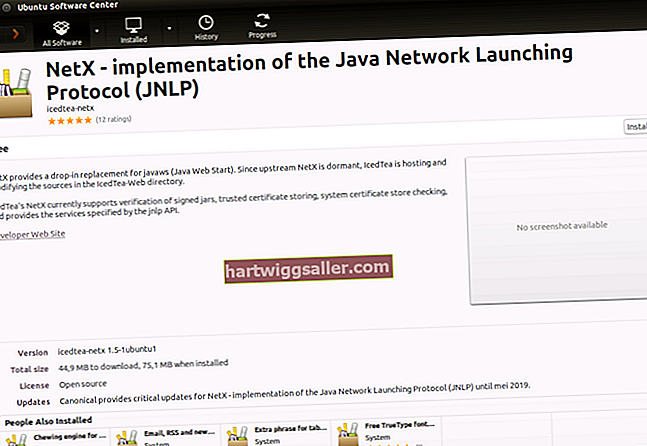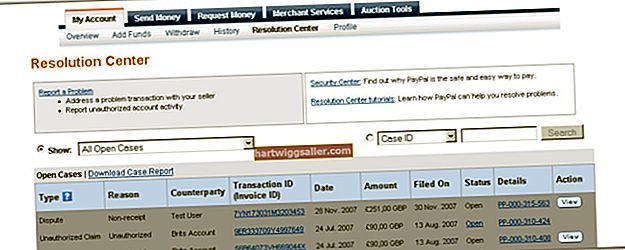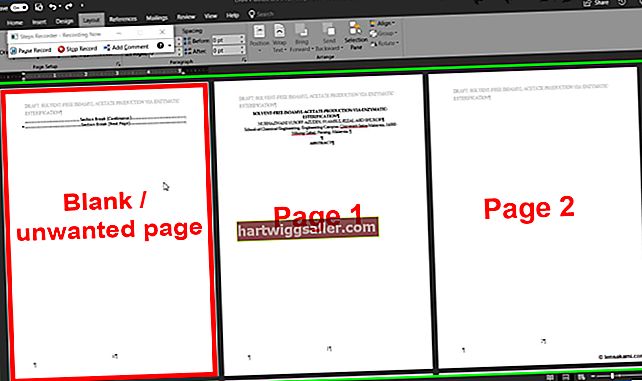Nếu bạn đang loại bỏ một máy tính cũ hoặc bạn đã mua một chiếc máy cũ, điều quan trọng là phải đảm bảo rằng PC có một khởi đầu mới bằng cách xóa tất cả các tệp và cài đặt lại Windows. Điều cuối cùng bạn muốn là cung cấp cho người khác tất cả các tệp doanh nghiệp của bạn khi họ sở hữu PC cũ của bạn. Tương tự như vậy, nếu bạn định đặt các tệp của riêng mình trên PC của người khác, bạn muốn đảm bảo rằng bạn sẽ không kế thừa bất kỳ vấn đề nào mà họ có thể gặp phải - như vi-rút và phần mềm độc hại.
Tùy chọn Định dạng PC Ngày nay
Chỉ vài năm trước, nếu bạn muốn định dạng ổ đĩa của mình, bạn có thể vào BIOS của máy tính, mở các phân vùng, xóa và định dạng mọi thứ, sau đó cài đặt lại Windows. Không may, BIOS không phải là một tùy chọn nữa không. Để định dạng ổ đĩa, bạn sẽ phải ở trong giới hạn của Windows.
Tin tốt là Microsoft đã thực hiện quá trình này rất dễ dàng. Bạn có thể định dạng bất kỳ ổ nào mà Windows không chiếm dụng, như ổ USB, thẻ nhớ SD hoặc các ổ bổ sung được cài đặt trong PC của bạn. Để loại bỏ tất cả các tệp và cài đặt cá nhân của bạn, bạn có thể đặt lại cửa sổ bằng cách sử dụng tùy chọn "Xóa mọi thứ".
Tin xấu là nếu bạn muốn xóa hoàn toàn Windows khỏi ổ cứng, bạn sẽ cần sử dụng tiện ích của bên thứ ba.
Trước khi bắt đầu
Sau khi bạn định dạng ổ đĩa hoặc đặt lại Windows và xóa tất cả dữ liệu của mình, hãy đảm bảo rằng tất cả các tệp quan trọng của bạn được sao lưu vào một ổ đĩa khác. Nếu mọi thứ đều ở trên đám mây, chẳng hạn như Google Drive hoặc Microsoft OneDrive, các tệp này sẽ ổn. Nhưng mọi thứ trên ổ cứng của bạn nên được sao chép vào ổ đĩa ngoài. Sau khi bạn sao chép xong Tài liệu, Màn hình nền và các thư mục khác, ngắt kết nối ổ đĩa đó từ PC, do đó bạn sẽ không phải lo lắng về việc vô tình định dạng nó.
Định dạng ổ đĩa phụ
Công cụ Quản lý Đĩa của Windows có thể định dạng lại ổ cứng không có tệp Windows được cài đặt trên chúng. Điều này bao gồm các ổ đĩa di động được kết nối với PC của bạn, như thẻ nhớ SD hoặc ổ USB.
Quản lý máy tính mở
Quản lý máy tính là một ứng dụng trong phần Công cụ quản trị của Bảng điều khiển Windows. Để mở nó, hãy nhấp vào menu Bắt đầu của Windows, nhập "quản lý máy tính" và nhấn Enter.
Mở quản lý đĩa
Trong cửa sổ Quản lý Máy tính, bấm vào mũi tên bên cạnh Bộ nhớ trong menu bên trái để mở rộng các tùy chọn của nó rồi bấm Quản lý Đĩa.
Chọn một đĩa
Kiểm tra cẩn thận các ổ đĩa và phân vùng để đảm bảo bạn chọn đúng. Ổ cứng chính của PC thường là "Disk 0" và có nhãn "C." Ổ đĩa thứ hai thường là "Đĩa 1" với nhãn "D."
Định dạng đĩa
Nhấp chuột phải vào ổ đĩa hoặc phân vùng cần định dạng và chọn "Định dạng". Nếu bạn chỉ có một ổ và một ổ USB hoặc thẻ nhớ SD, thì đó thường là ổ "D". Nếu tùy chọn Định dạng không hiển thị hoặc chuyển sang màu xám, rất có thể bạn đã chọn sai ổ đĩa.
Một cảnh báo xuất hiện, cho bạn biết rằng điều này sẽ xóa tất cả dữ liệu trên ổ đĩa. Nhấp vào "OK."
Nhấp vào menu "Hệ thống tệp" và chọn "NTFS" và sau đó nhấp vào "OK" để định dạng ổ đĩa.
Đặt lại Ổ đĩa Windows của bạn
Mở cài đặt
Nhập "cài đặt" vào menu Bắt đầu của Windows và nhấn Enter để mở cửa sổ Cài đặt Windows.
Mở Tùy chọn khôi phục
Trong cửa sổ Cài đặt Windows, nhấp vào biểu tượng "Cập nhật & Bảo mật" ở gần cuối và sau đó nhấp vào tùy chọn "Khôi phục" ở menu bên trái.
Đặt lại PC của bạn
Nhấp vào nút "Bắt đầu" trong phần "Đặt lại PC này". Để xóa tất cả các tệp của bạn, hãy nhấp vào tùy chọn "Xóa mọi thứ" và sau đó làm theo lời nhắc trên màn hình.