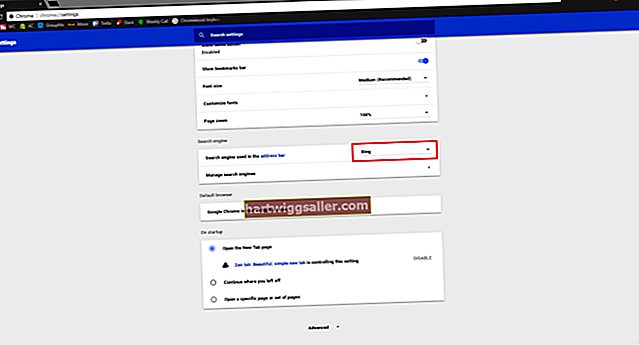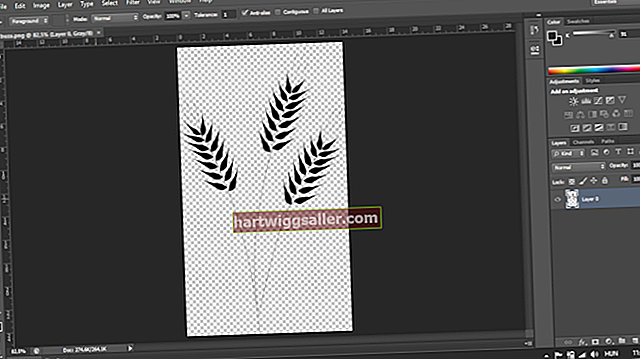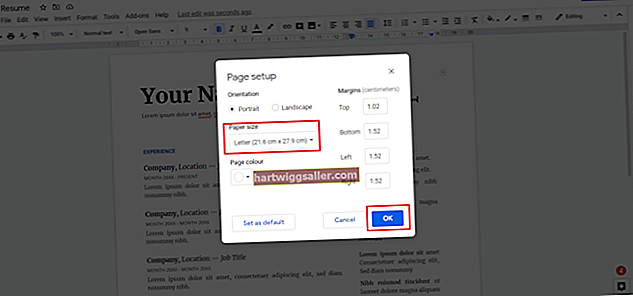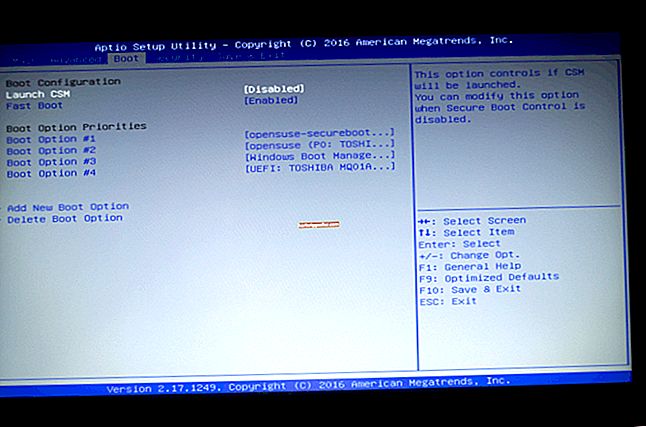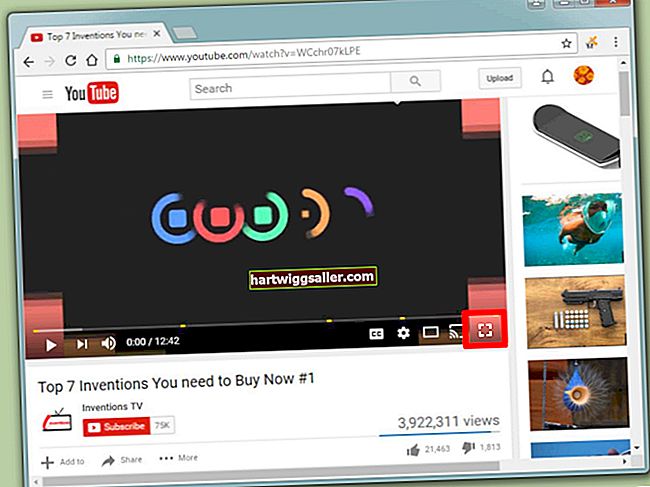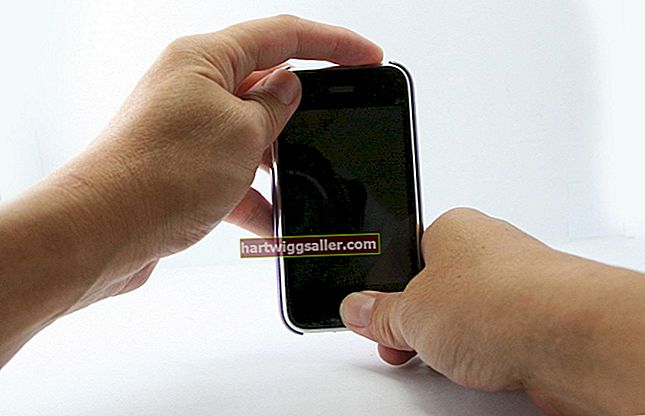Đặt lại PC của bạn về cài đặt gốc rất hữu ích để khắc phục các sự cố bạn có thể gặp phải với ổ cứng của PC hoặc hệ điều hành Windows. Việc thiết lập lại PC trước khi đưa nó cho người dùng mới hoặc bán nó cũng rất thông minh. Quá trình đặt lại sẽ xóa các ứng dụng và tệp được cài đặt trên hệ thống, sau đó cài đặt lại Windows và mọi ứng dụng đã được nhà sản xuất PC của bạn cài đặt ban đầu, bao gồm các chương trình và tiện ích dùng thử.
tiền boa
Đặt lại PC văn phòng của bạn về cài đặt gốc sẽ xóa mọi ứng dụng và tệp được cài đặt trên hệ thống cũng như mọi trình điều khiển thiết bị của bên thứ ba và cài đặt cá nhân.
Sao lưu tệp của bạn
Vì quá trình đặt lại xóa tất cả tài liệu cá nhân khỏi ổ cứng của máy tính, bạn nên sao lưu các tệp của bạn trước. Sử dụng tiện ích sao lưu tích hợp của Windows thông qua Bảng điều khiển hoặc ứng dụng của bên thứ ba như EaseUS Todo Backup Free, Paragon Backup & Recovery hoặc Google Backup and Sync. Lưu ý rằng nếu PC của bạn bị nhiễm phần mềm độc hại nghiêm trọng, các bản sao lưu có thể lây lan nó; nếu không, điều quan trọng là phải đảm bảo dữ liệu kinh doanh quan trọng của bạn được sao lưu an toàn.
Đặt lại về Cài đặt gốc
Trong quá trình khôi phục cài đặt gốc, ổ cứng PC của bạn sẽ bị xóa hoàn toàn và bạn sẽ mất mọi tệp công việc, tài chính và cá nhân có thể có trên máy tính. Khi quá trình đặt lại bắt đầu, bạn không thể làm gián đoạn nó. Nếu bạn làm gián đoạn quá trình, máy tính của bạn sẽ ở trạng thái không ổn định mà không có hệ điều hành hoặc các ứng dụng được cài đặt ban đầu bởi nhà sản xuất PC của bạn, bao gồm cả trình điều khiển thiết bị.
Khôi phục từ phương tiện
Đặt lại PC của bạn về cài đặt gốc được thực hiện thông qua đĩa CD-ROM khôi phục hoặc một phân vùng phục hồi. Nếu sử dụng CD-ROM, bạn sẽ được nhắc khi nào cần đưa từng đĩa vào theo thứ tự. Các đĩa này có thể trực tiếp từ nhà sản xuất máy tính của bạn hoặc bạn có thể đã được hướng dẫn tạo đĩa khôi phục khi bạn mua PC lần đầu tiên. Nếu bạn không có bộ đĩa khôi phục, bạn có thể đặt hàng một bộ từ nhà sản xuất máy tính của mình. Khi quá trình đặt lại được bắt đầu qua CD-ROM, quá trình này sẽ nhắc bạn qua từng bước bao gồm định dạng ổ cứng PC, cài đặt lại Windows và thiết lập Windows lần đầu tiên.
Sử dụng phân vùng khôi phục
Nếu đặt lại PC của bạn từ phân vùng khôi phục, quá trình sẽ được thực hiện mà không cần đĩa và thông qua một phím chức năng như "F12"hoặc một khóa khác. Phân vùng khôi phục được tạo bởi nhà sản xuất PC của bạn và không yêu cầu sử dụng CD-ROM hoặc phương tiện khác để khởi chạy phân vùng. Tham khảo hướng dẫn sử dụng PC của bạn để biết khóa cụ thể để khởi chạy quá trình đặt lại. Sau khi quá trình đặt lại được bắt đầu, quy trình hoạt động tương tự như sử dụng đĩa CD-ROM khôi phục, bao gồm nhắc bạn qua từng bước từ định dạng ổ cứng PC đến thiết lập Windows lần đầu tiên.
Đặt lại từ Windows 10
Người dùng có PC chạy Windows 10 có thể đặt lại hệ thống về cài đặt gốc thông qua hệ điều hành thay vì sử dụng đĩa khôi phục hoặc phân vùng khôi phục, bằng các bước sau:
- Nhấn vào Khởi đầu nút và nhấp vào Cài đặt.
- Nhấp chuột Cập nhật & bảo mật, sau đó nhấn vào Hồi phục.
- Nhấp chuột Bắt đầu trong "Đặt lại PC này."
- Nhấn vào Loại bỏ mọi thứ để xóa tất cả dữ liệu trên PC của bạn. Nếu không, hãy nhấp vào Giữ các tệp của tôi để bảo vệ các tệp và cài đặt của bạn.
- Nhấp chuột Chỉ cần xóa các tệp của tôi để thiết lập lại đơn giản, nhanh chóng, nếu bạn đang giữ PC. Hoặc bấm vào Xóa tệp và làm sạch ổ đĩa để xóa triệt để tất cả dữ liệu một cách an toàn. Tùy chọn thứ hai mất nhiều thời gian hơn.
- Nhấp chuột Kế tiếp nếu bạn thấy cảnh báo rằng PC của bạn gần đây đã được nâng cấp lên Windows 10 và bạn sẽ không thể hoàn nguyên về phiên bản Windows trước đó.
- Nhấn vào Cài lại khi bạn thấy lời nhắc, “Sẵn sàng đặt lại PC này.” Chờ vài phút để Windows thiết lập lại máy tính.
- Nhấn vào Tiếp tục khi bạn nhìn thấy lời nhắc, “Chọn một tùy chọn”.