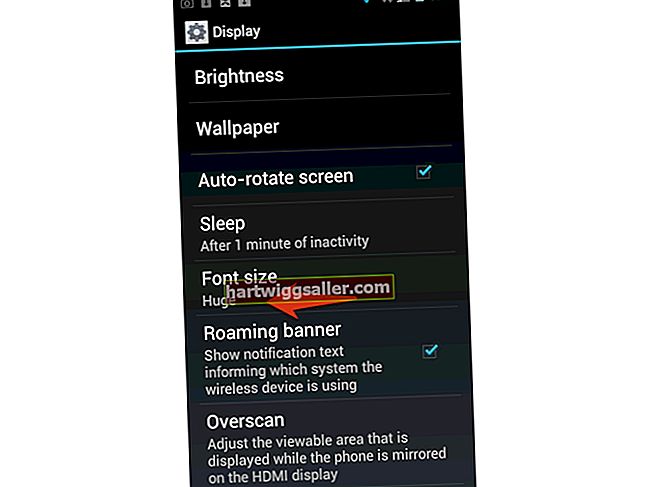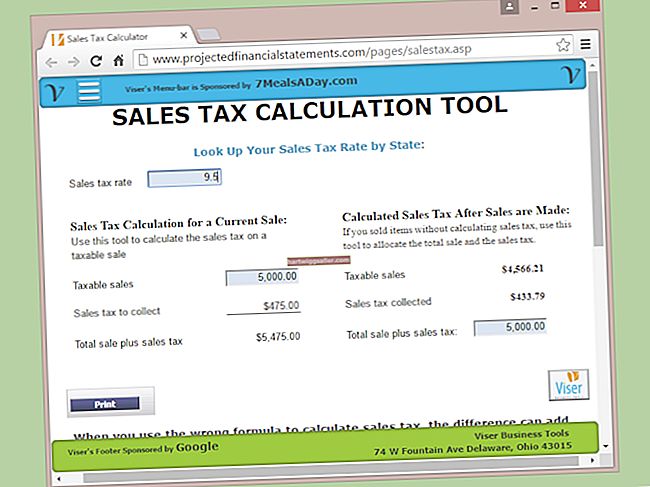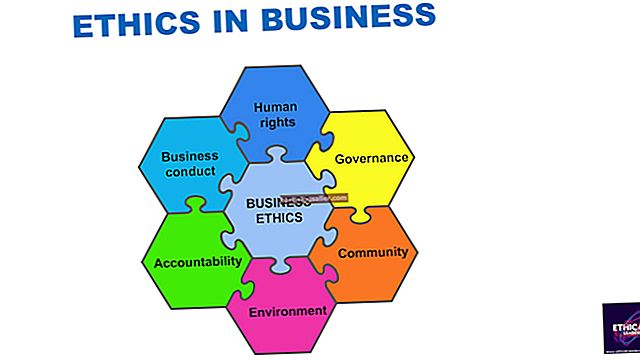Cho dù bạn đang tìm cách cài đặt lại Windows, ngừng hoạt động một trong các máy tính của công ty bạn hay chỉ chuẩn bị một ổ cứng thứ hai để sử dụng lại, trước tiên bạn nên xóa ổ bằng cách định dạng nó. Bạn có thể định dạng ổ đĩa của máy tính từ bên trong giao diện Windows ngoại trừ ổ đĩa hệ thống. Nếu bạn muốn định dạng lại ổ cứng, hoặc ổ C:, bạn không thể thực hiện việc này khi Windows đang chạy. Trước tiên, bạn sẽ cần khởi động hệ thống từ đĩa khởi động để tiến hành thao tác định dạng PC. Nếu không có phương tiện cài đặt Windows, bạn có thể tạo đĩa sửa chữa hệ thống từ bên trong Windows 7.
Định dạng ổ đĩa không thuộc hệ thống
Đăng nhập vào máy tính được đề cập bằng tài khoản quản trị viên.
Nhấp vào Bắt đầu, nhập “diskmgmt.msc” (không có dấu ngoặc kép) vào hộp Tìm kiếm và nhấn “Enter”.
Nhấp chuột phải vào ổ đĩa bạn muốn định dạng và nhấp vào “Định dạng”.
Nhấp vào nút “Có” nếu được nhắc.
Nhập nhãn âm lượng. Đây chỉ là tên hiển thị, vì vậy hãy thoải mái chọn bất kỳ tên mô tả nào phù hợp với bạn.
Bỏ chọn hộp "Thực hiện định dạng nhanh". “Định dạng nhanh” không thực sự xóa sạch bất kỳ dữ liệu nào; nó chỉ đơn giản gắn cờ âm lượng là "miễn phí" để nó có thể bị ghi đè.
Nhấp vào “OK” hai lần. Quá trình định dạng có thể mất từ vài phút đến vài giờ, tùy thuộc vào kích thước ổ đĩa.
Định dạng ổ đĩa hệ thống
Nhấp vào Bắt đầu, “Bảng điều khiển” và sau đó nhấp vào “Hệ thống và bảo trì”.
Nhấp vào “Sao lưu và khôi phục”.
Nhấp vào “Tạo đĩa sửa chữa hệ thống” ở bên trái.
Chèn một đĩa CD có thể ghi vào ổ CD / DVD của bạn và nhấp vào “Tạo đĩa”.
Nhấp vào “Đóng” và “OK”.
Khởi động lại máy tính của bạn và nhấn vào phím thích hợp để hiển thị menu khởi động của bạn. F10 và F12 là phổ biến. Tham khảo hướng dẫn sử dụng máy tính của bạn nếu bạn không chắc chắn nên sử dụng khóa nào.
Chọn ổ CD / DVD làm thiết bị khởi động và nhấn “Enter”.
Nhấn phím bất kỳ để khởi động vào đĩa khi được nhắc.
Nhấp vào nút "Tiếp theo". Sau một vài phút, hộp thoại Tùy chọn khôi phục hệ thống sẽ xuất hiện.
Nhấp vào nút radio bên cạnh “Sử dụng các công cụ khôi phục có thể giúp khắc phục sự cố khởi động Windows. Chọn một hệ điều hành để sửa chữa. ”
Chọn cài đặt Windows của bạn. Trong hầu hết các trường hợp, sẽ chỉ có một hệ điều hành được liệt kê. Bỏ qua ký tự ổ đĩa được báo cáo, vì nó thường không chính xác. Thay vào đó, hãy sử dụng kích thước phân vùng làm tham chiếu của bạn (trong hầu hết các trường hợp, phân vùng Windows của bạn bao gồm gần như toàn bộ đĩa của bạn).
Nhấn tiếp."
Nhấp vào “Command Prompt”.
Nhập lệnh sau (không có dấu ngoặc kép ở đây và xuyên suốt):
"Quyển C:"
Nhấn nút Enter." Lưu ý nhãn âm lượng, xuất hiện sau "Âm lượng trong ổ K là."
Nhập lệnh sau:
“Định dạng c: / fs: NTFS”
Nhấn nút Enter."
Nhập nhãn tập bạn đã có được ở Bước 15 và nhấn “Enter”.
Nhập “Y” và sau đó nhấn “Enter” khi được nhắc. Quá trình này sẽ mất một giờ hoặc hơn để hoàn thành, tùy thuộc vào kích thước đĩa.
Nhập nhãn ổ đĩa mới và nhấn “Enter”.
Tháo đĩa sửa chữa hệ thống và tắt máy tính của bạn.
Cảnh báo
Nếu bạn hoàn toàn không thể truy cập cài đặt Windows của mình hoặc trong trường hợp không chắc chắn rằng Windows nhắc bạn chèn phương tiện cài đặt trong khi tạo đĩa CD khởi động, bạn sẽ không thể tạo đĩa sửa chữa hệ thống. Trong trường hợp này, bạn có thể tải xuống đĩa khởi động của bên thứ ba, chẳng hạn như Ultimate Boot CD dành cho Windows hoặc Bart PE (Liên kết trong Tài nguyên). Ngoài ra, hãy tháo ổ cứng khỏi máy tính và cài đặt nó làm ổ phụ trong bất kỳ máy tính đang hoạt động nào khác. Tiếp theo, khởi động hệ thống vào Windows và định dạng ổ đĩa bằng cách sử dụng các hướng dẫn được cung cấp trong phần “Định dạng ổ đĩa không phải hệ thống”.
Định dạng ổ cứng sẽ xóa dữ liệu vĩnh viễn. Do đó, hãy chắc chắn rằng bạn chọn đúng ổ đĩa trước khi bắt đầu lệnh định dạng.