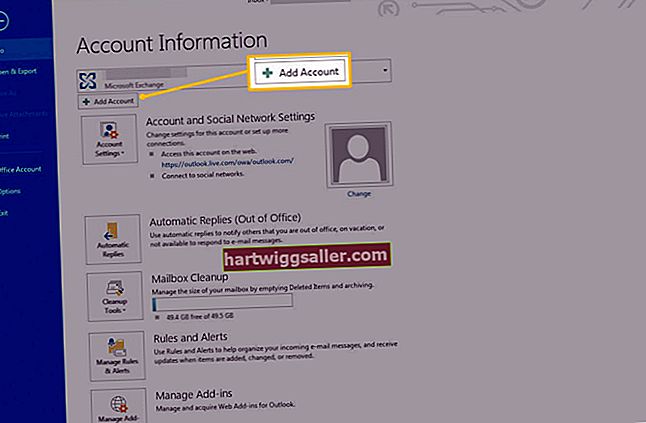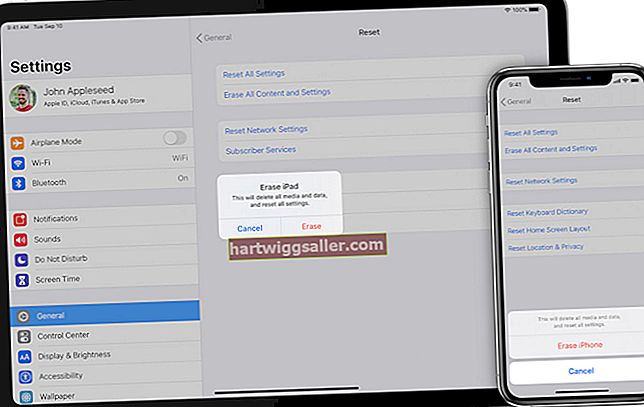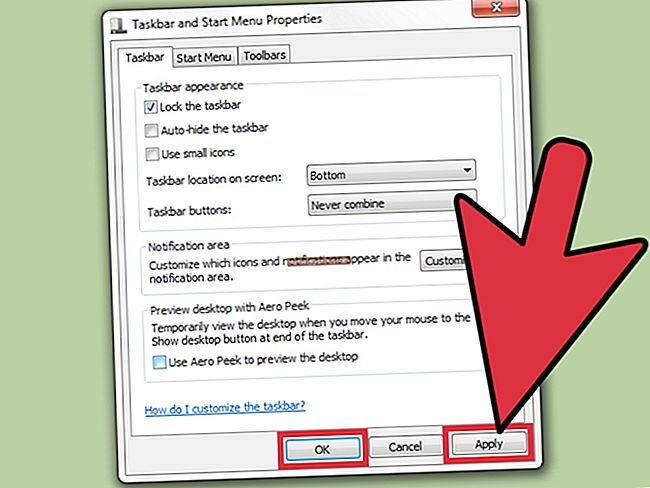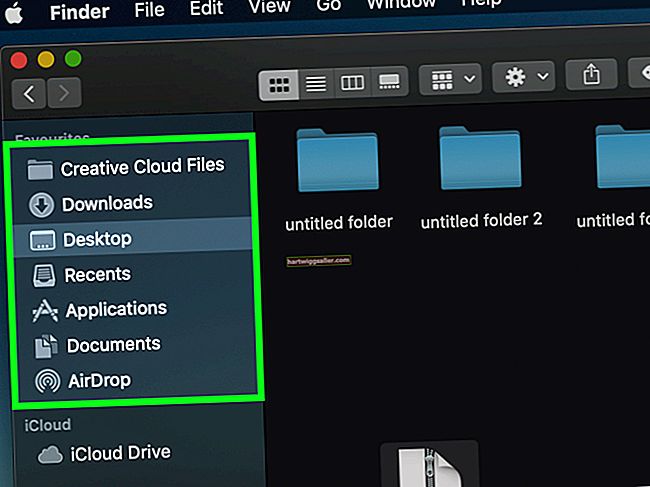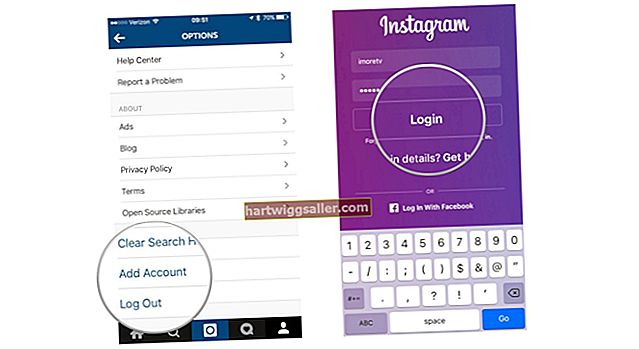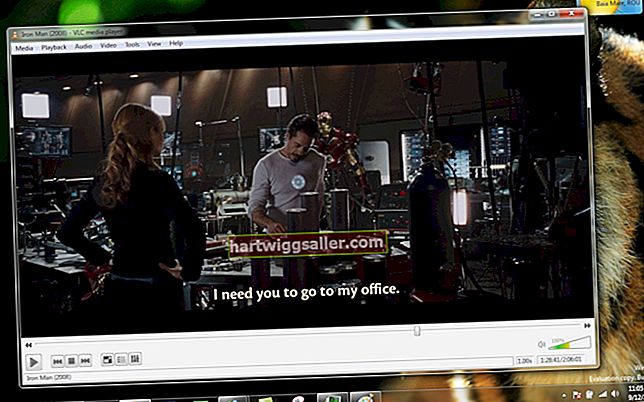Dòng tai nghe của Turtle Beach, bao gồm Sierra, Kilo và Bravo, cung cấp âm thanh mạnh mẽ khi kết nối với máy tính của bạn. Hầu hết tai nghe của Turtle Beach được thiết kế để hoạt động với máy tính, nhưng chúng cũng có thể hoạt động với một số bảng điều khiển trò chơi bằng cách sử dụng bộ chuyển đổi đặc biệt. Tai nghe kết nối trực tiếp với card âm thanh của máy tính và bộ khuếch đại đi kèm cho phép bạn kiểm soát mọi phần của trải nghiệm âm thanh, cho dù bạn đang chơi trò chơi, xem phim hay nghe các bài hát yêu thích của mình.
1
Kết nối phích cắm ở cuối bộ khuếch đại nhiều chân với giắc cắm được gắn vào tai nghe. Một số mẫu tai nghe có thể đã gắn bộ khuếch đại vào tai nghe.
2
Cắm giắc cắm âm thanh màu vào các cổng tương ứng trên card âm thanh của máy tính. Một số tai nghe chỉ có giắc cắm màu xanh lá cây và màu hồng, trong khi những bộ tai nghe khác có giắc cắm màu xanh lá cây, cam, hồng và đen.
3
Kết nối cáp USB với cổng USB trống trên máy tính của bạn. Máy tính của bạn sẽ tự động phát hiện tai nghe và cài đặt trình điều khiển cho thiết bị.
4
Nhấp chuột phải vào biểu tượng "Loa" trên thanh tác vụ, sau đó nhấp vào "Thiết bị phát lại".
5
Nhấp chuột phải vào card âm thanh của bạn, thường có nhãn "Loa". Nhấp vào "Đặt làm thiết bị mặc định."
6
Nhấp chuột phải vào biểu tượng tai nghe Turtle Beach và chọn "Đặt làm thiết bị liên lạc mặc định."
7
Nhấp vào tab "Ghi âm" ở đầu cửa sổ. Nhấp chuột phải vào biểu tượng Bãi biển Rùa và chọn "Đặt làm thiết bị mặc định." Nói chuyện vào micrô để xác nhận rằng nó hoạt động. Nếu nó đang hoạt động, các thanh màu xanh lục trên màn hình sẽ di chuyển khi bạn nói chuyện.
8
Điều khiển tai nghe bằng các nút trên bộ khuếch đại. Bạn có thể điều chỉnh âm lượng của từng loa trong tai nghe hoặc tắt tiếng micrô.