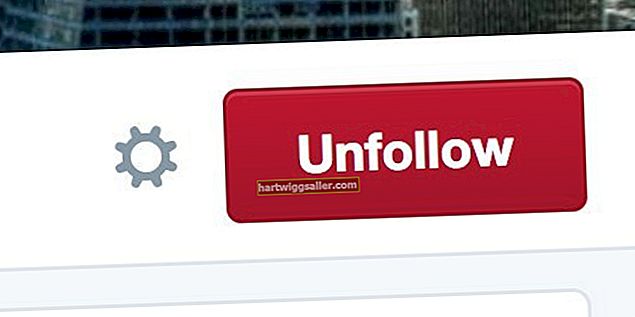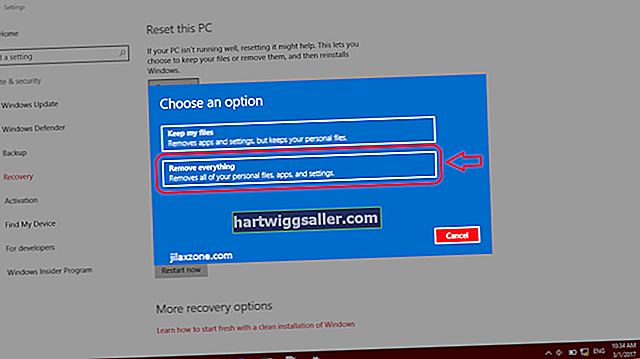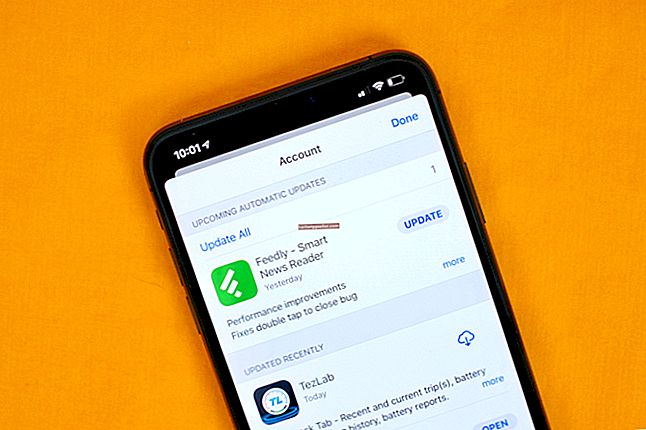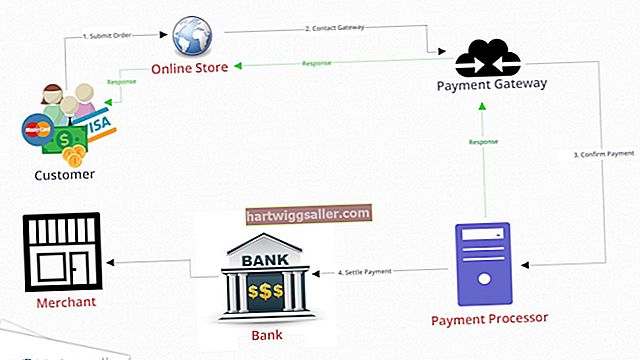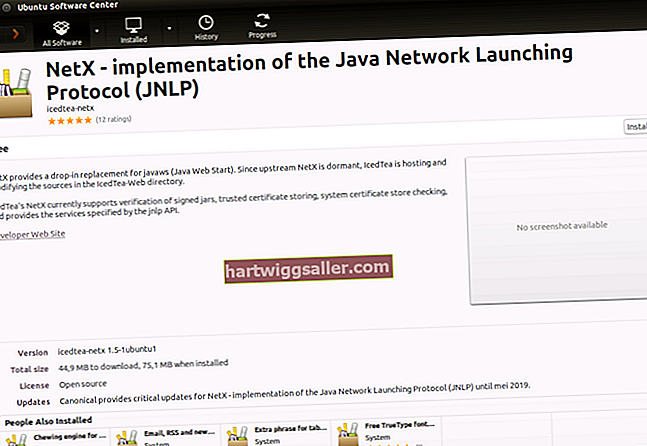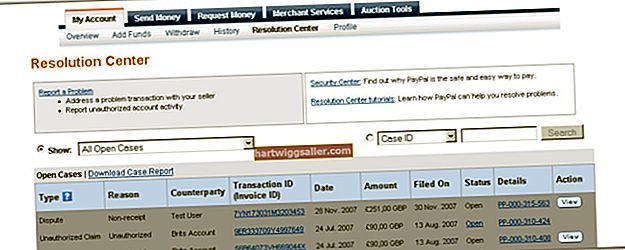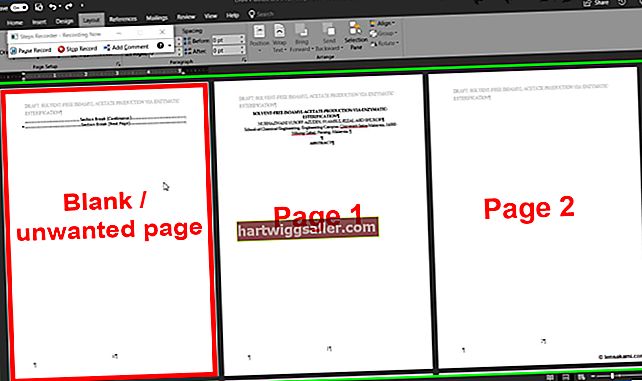Khi bạn tạo bảng tính Excel cho doanh nghiệp nhỏ của mình, các hàm thời gian và ngày tháng thường thêm cả sự tiện lợi và khả năng lập trình vào sổ làm việc của bạn. Có tin tốt với các chức năng ngày. Các phương pháp này bây giờ giống như chúng đã tồn tại trong nhiều năm và các phương pháp bên dưới hoạt động với các phiên bản Excel từ Office 365 hiện tại cho cả PC và Mac, trở lại Excel 2007.
tiền boa
Bạn có thể tạo một ô ngày cập nhật bằng cách sử dụng hàm Excel Today.
Đặt ngày hiện tại trong Excel
Cách dễ nhất để thêm ngày hiện tại trong Excel là chỉ cần nhập ngày. Ví dụ: nhập "2018-07-31" vào một ô sẽ tự động được phát hiện là một ngày. Ô có thể được định dạng để chấp nhận ngày ở dạng đó và bạn có thể chọn định dạng hiển thị mà ngày chuyển đổi thành khi bạn nhấn Enter. Ví dụ: "2018-07-31" có thể được tự động định dạng lại thành "31 tháng 7 năm 2018." Điều này có thể làm cho việc nhập dữ liệu trở nên đơn giản trong khi tạo dữ liệu dễ đọc.
Tự động cập nhật ngày
Tuy nhiên, một ngày được nhập theo cách thủ công được cố định. Ngày 31 tháng 7 năm 2018 sẽ luôn là ngày 31 tháng 7 năm 2018 và trong nhiều trường hợp, đó sẽ là điều bạn muốn. Ví dụ: nhập dữ liệu bán hàng hàng ngày yêu cầu một ngày tĩnh. Tuy nhiên, có những trường hợp bạn cần ngày thay đổi mỗi khi mở bảng tính và đôi khi việc hiển thị ngày hiện tại trên trang tính của bạn chỉ đơn giản là hữu ích. Để chèn một ngày trong Excel thay đổi theo ngày hiện tại, bạn có thể sử dụng hàm Hôm nay.
Hàm Excel Today
Hàm Excel Today rất dễ sử dụng và hoạt động với hầu hết các phiên bản Excel. Bạn có thể nhập chức năng Hôm nay theo cách thủ công hoặc bạn có thể chọn nó từ tab Công thức trên Ruy-băng.
Nhập chức năng Today theo cách thủ công
Chọn ô mà bạn muốn ngày hiện tại xuất hiện. Nhập "= TODAY ()" không có dấu ngoặc kép và nhấn Enter. Ngày hiện tại bây giờ xuất hiện trong ô, ở định dạng ngày mặc định.
Sử dụng Tab Công thức
Chọn ô mà bạn muốn ngày hiện tại xuất hiện. Bấm vào tab Công thức, sau đó bấm Ngày & Giờ trên Ruy-băng. Chọn HÔM NAY từ menu thả xuống. Bấm OK trong hộp thoại Đối số Hàm và ngày hiện tại bây giờ xuất hiện trong ô, ở định dạng ngày mặc định.
Thay đổi định dạng ngày mặc định
Bấm chuột phải vào ô của bạn với ngày hiện tại và chọn Định dạng Ô. Chọn định dạng ngày bạn muốn sử dụng cho ngày tháng. Mỗi lần bạn mở bảng tính, ô này sẽ tự động cập nhật thành ngày hiện tại, theo định dạng bạn chọn.
Chuyển đổi ngày cập nhật thành tĩnh
Ví dụ: nếu bạn tạo bảng tính để theo dõi khoảng không quảng cáo, bạn có thể sử dụng cùng một bảng tính mỗi khi bạn thực hiện số lượng khoảng không quảng cáo, nhưng mỗi lần đếm cần có một ngày tĩnh để bạn có thể so sánh khoảng không quảng cáo của tháng 8 với tháng 7 chẳng hạn.
Thêm ngày cập nhật tự động trong Excel có thể giúp bạn tiết kiệm thời gian nhập dữ liệu, nhưng bạn sẽ cần chuyển đổi ngày tự động sang định dạng tĩnh để lưu khoảng không quảng cáo hiện tại. Điều này được thực hiện một cách đơn giản, bằng cách nhấn F2 để chỉnh sửa ô, sau đó nhấn F9 để tính toán lại ô. Excel thay đổi công thức hàm Hôm nay thành giá trị số của ngày hiện tại. Khi bạn nhấn Enter, ngày hiện tại vẫn hiển thị, nhưng ô này không còn cập nhật nữa. Bây giờ bạn có thể lưu hàng tồn kho của tháng Bảy với một ngày cố định.
tiền boa
Hàm NOW trong Excel hoạt động giống như hàm TODAY, tuy nhiên, nó trả về cả ngày và giờ hiện tại khi mở bảng tính. Điều này rất hữu ích cho một bảng tính chính mà bạn có thể sử dụng nhiều lần trong ngày. Việc chuyển đổi thành ngày và giờ tĩnh sẽ tạo ra một dấu thời gian, hữu ích khi bạn cần xác định phiên bản gần đây nhất.