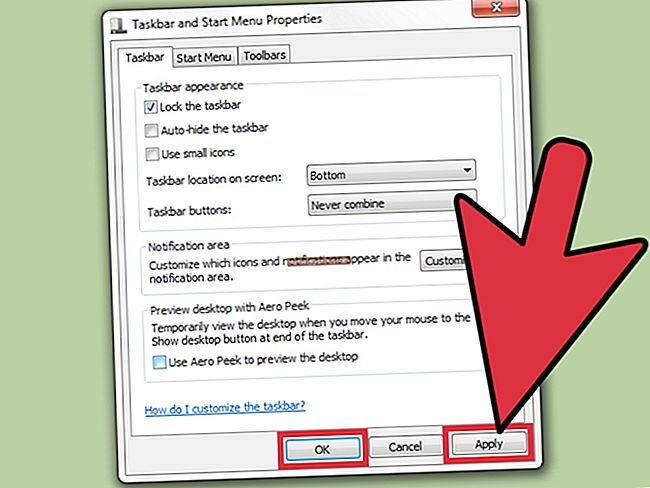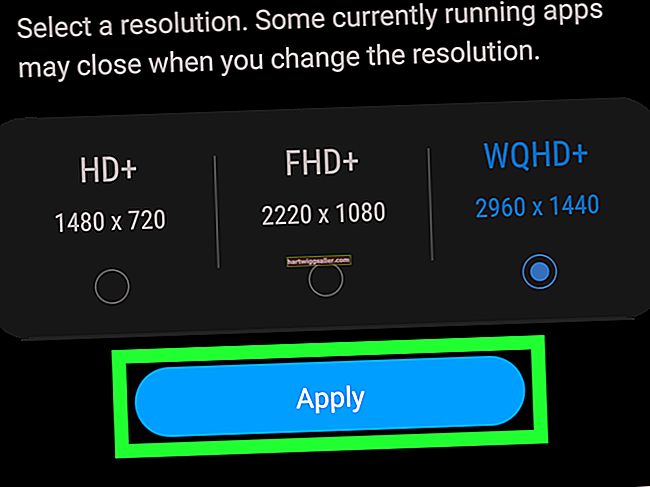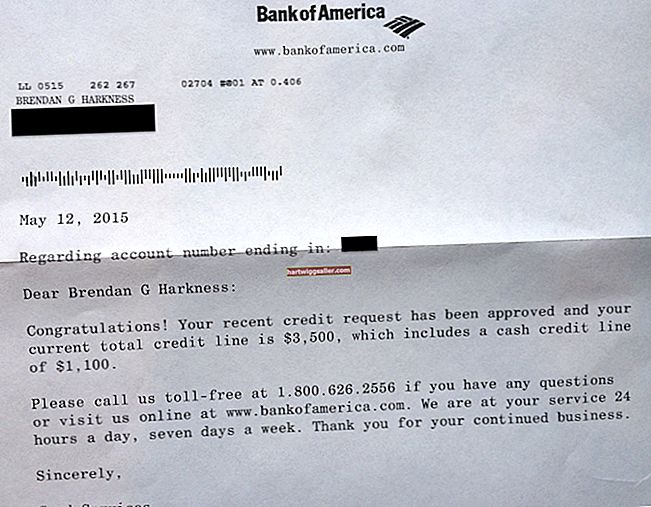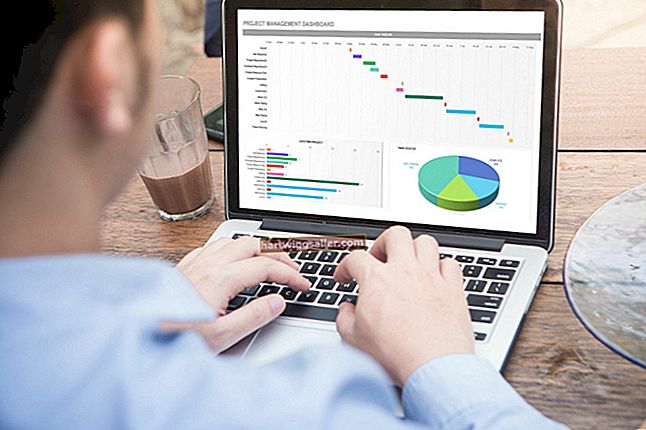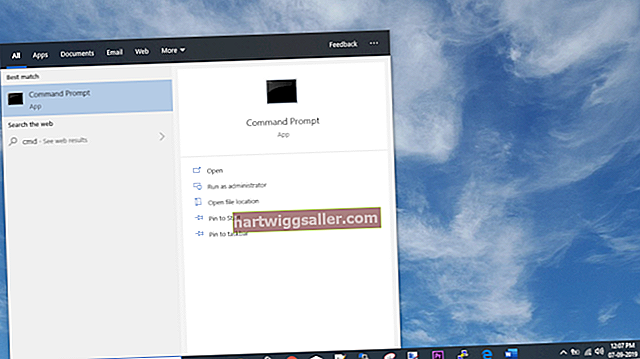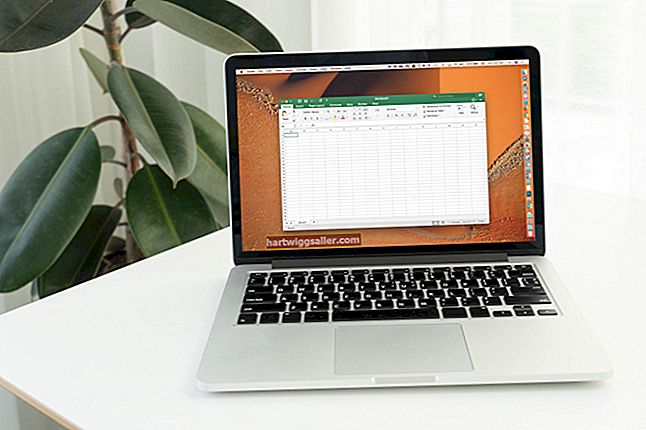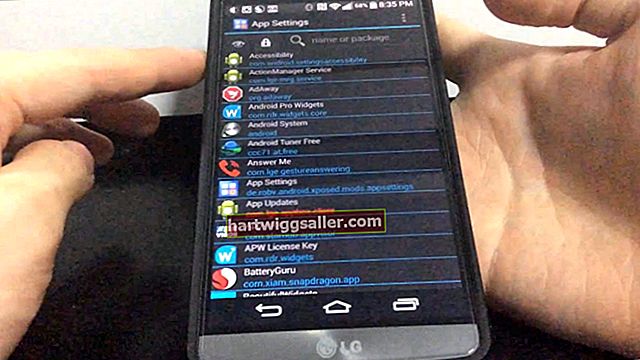Trước khi mua phần mềm cho máy tính doanh nghiệp của bạn, bạn nên biết tốc độ của máy tính là bao nhiêu. Bộ xử lý, hoặc CPU, là một trong những thành phần quan trọng nhất trong máy tính của bạn; nó quyết định những thứ như tốc độ bộ xử lý và loại phần mềm mà nó chạy. Bộ vi xử lý có nhiều loại và nhiều nhà sản xuất chế tạo chúng. Bạn có thể khám phá thêm thông tin về bộ xử lý của mình bằng cách tra cứu trong Windows.
Bộ xử lý của tôi là gì?
Nhiều người dùng doanh nghiệp nhấp chuột vào máy tính của họ, vui mừng không nhận ra các chip xử lý phức tạp bên trong. Tuy nhiên, biết loại bộ xử lý có thể giúp ích trong nhiều tình huống. Ví dụ: khi mua phần mềm, bạn có thể cần phải so sánh loại bộ xử lý với yêu cầu hệ thống của nhà cung cấp phần mềm để đảm bảo máy tính của bạn có thể xử lý chương trình. Loại bộ xử lý cũng có thể cần thiết khi bạn đang nâng cấp PC của mình hoặc chẩn đoán trục trặc.
Mở cửa sổ cài đặt
Trong Windows 10, hãy nhấp vào Khởi đầu nút, sau đó nhấp vào Cài đặt. Trên các PC cũ hơn, hãy nhấp vào Khởi đầu nút và nhấp vào Bảng điều khiển. Tìm bảng điều khiển cho Hệ thống và Bảo mật, sau đó nhấp vào nó.
Mở Cửa sổ Tóm tắt Hệ thống
Trong Windows 10, nhấp vào Hệ thống, sau đó nhấn vào Trong khoảng. Trên các máy cũ hơn, hãy nhấp vào Hệ thống hoặc là Tóm tắt hệ thống để hiển thị thông tin về máy tính của bạn trong ngăn bên phải của cửa sổ.
Tìm thông tin bộ xử lý
Xem lại thông tin xuất hiện bên cạnh từ "Bộ xử lý" để tìm thông tin về bộ xử lý của bạn. Bạn sẽ thấy những thông tin như nhà sản xuất (ví dụ: Intel, ARM hoặc AMD), tốc độ (ví dụ: 2,6 GHz) và số lõi.
Điều cần biết
Bạn sẽ thấy cửa sổ Thông tin Hệ thống hữu ích để khám phá thêm thông tin về phần cứng và phần mềm của máy tính. Nhấp chuột Môi trường phần mềm, ví dụ và tùy thuộc vào môi trường của bạn, bạn có thể thấy các danh mục phụ như "Trình điều khiển hệ thống", "Kết nối mạng" và "Chương trình khởi động". Ví dụ: nếu bạn nhấp vào Chương trình Khởi động, bạn sẽ thấy danh sách tất cả các chương trình khởi động khi Windows khởi động.
Khi bạn cài đặt Windows, nó sẽ gán cho PC của bạn một Chỉ mục trải nghiệm Windows. Đây là con số đo lường khả năng của các thành phần máy tính như bộ nhớ, đồ họa và bộ xử lý. Xem điểm máy tính của bạn bằng cách nhấp vào Khởi đầu, nhấp chuột Bảng điều khiển và sau đó gõ Thông tin hiệu suất và Công cụ bên trong Tìm kiếm chương trình và tệp cái hộp. Nhấp chuột Thông tin hiệu suất và Công cụ để xem điểm cơ bản của Chỉ số trải nghiệm Windows trên máy tính của bạn.