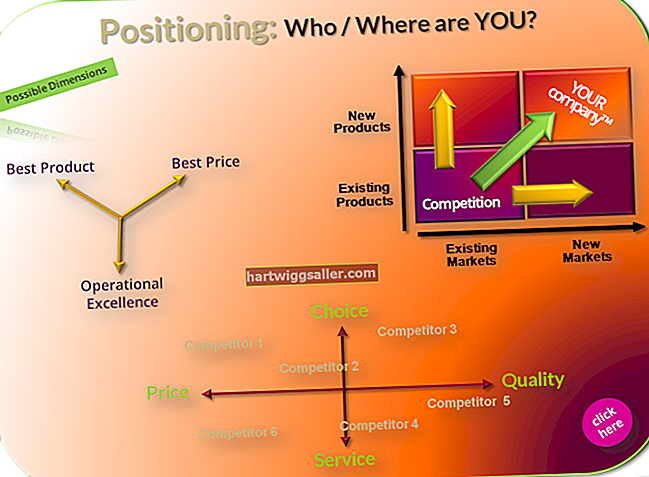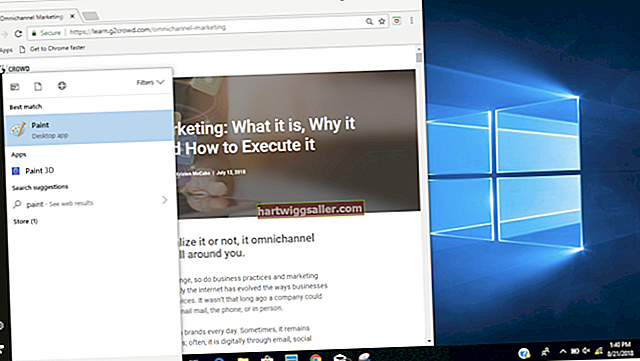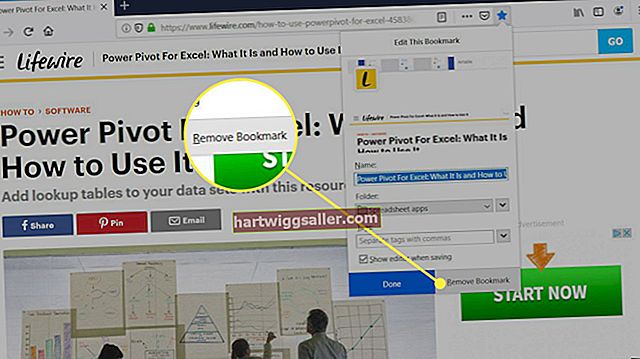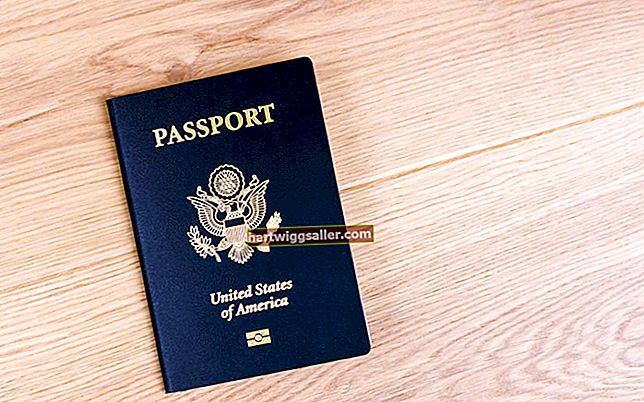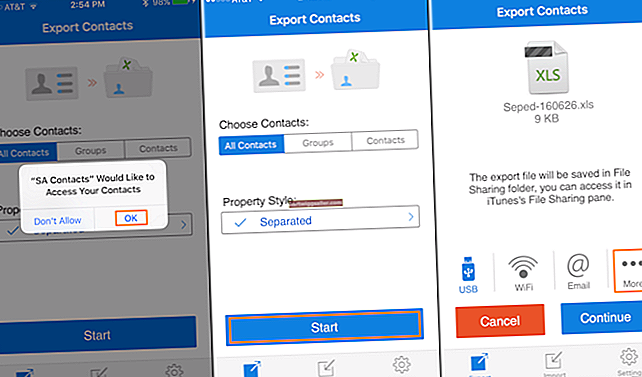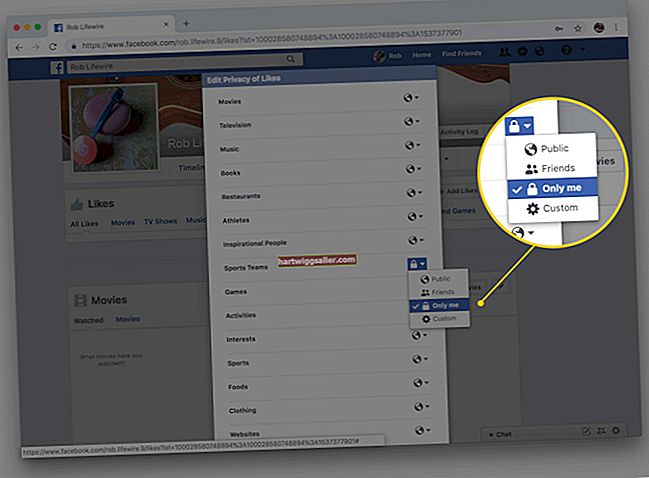Nếu bạn thường xuyên sử dụng Google Chrome trên nhiều thiết bị, bạn có thể muốn đồng bộ hóa dấu trang, mật khẩu đã lưu, tính năng tự động điền biểu mẫu và các cài đặt khác trên các máy tính, điện thoại thông minh hoặc máy tính bảng đó. Điều đó có nghĩa là bạn sẽ ít phải nhập lại thông tin đó trên từng máy mà bạn sử dụng và sẽ có bản sao lưu thông tin này nếu máy tính của bạn bị mất, bị đánh cắp hoặc bị hỏng. Đương nhiên, bạn nên đồng bộ hóa thông tin này với máy tính mà bạn sử dụng riêng hoặc chỉ được sử dụng bởi những người mà bạn tin tưởng.
Đồng bộ hóa Chrome trên Android và Máy tính để bàn
Cho dù bạn đang sử dụng điện thoại thông minh Android, máy tính để bàn hay thiết bị iOS, bạn có thể đồng bộ hóa cài đặt Chrome của mình với máy chủ của Google và giữa các máy tính của bạn.
Để thực hiện việc này, hãy đăng nhập vào Chrome trên từng thiết bị mà bạn muốn đồng bộ hóa bằng tài khoản Google của mình, tài khoản này thường là địa chỉ Gmail. Điều này sẽ liên kết Gmail của bạn với dấu trang và dữ liệu khác.
Để đăng nhập trên máy tính để bàn hoặc máy tính xách tay, hãy nhấp vào biểu tượng “Mọi người”, trông giống như hình bóng của con người, ở góc trên cùng bên phải của cửa sổ Chrome. Nếu bạn không nhìn thấy menu “Mọi người” trực tiếp trên cửa sổ Chrome, hãy nhấp vào nút “Cài đặt”; sau đó tìm kiếm menu phụ Mọi người. Trong cả hai trường hợp, hãy nhấp vào “Đăng nhập vào Chrome” và nhập địa chỉ email và mật khẩu Google của bạn.
Để đăng nhập trên thiết bị Android hoặc Apple iOS, hãy nhấn vào nút “Thêm”, được biểu thị bằng ba dấu chấm dọc; sau đó nhấn vào “Cài đặt” và “Đăng nhập vào Chrome”. Nhập địa chỉ email và mật khẩu của bạn.
Định cấu hình những gì được đồng bộ hóa
Bạn có thể không muốn tự động gửi tất cả thông tin duyệt web của mình tới các máy chủ của Google. Để định cấu hình những gì được đồng bộ hóa, hãy mở trang tổng quan đồng bộ hóa Chrome trên thiết bị của bạn.
Trên máy tính để bàn hoặc máy tính xách tay, hãy nhấp vào biểu tượng “Mọi người” hoặc tên của bạn ở góc trên cùng bên phải của trình duyệt. Sau đó, nhấp vào “Đồng bộ hóa” để tùy chỉnh thông tin bạn muốn đồng bộ hóa. Các tùy chọn bao gồm mật khẩu, lịch sử duyệt web, tiện ích mở rộng trình duyệt, ứng dụng trình duyệt, dữ liệu thẻ tín dụng và thông tin biểu mẫu tự động điền. Bỏ chọn bất kỳ thứ gì bạn không muốn đồng bộ hóa với máy chủ của Google.
Trên điện thoại hoặc máy tính bảng Android hoặc iOS, hãy nhấn vào nút “Thêm”; sau đó nhấn vào “Cài đặt”. Sau đó, nhấn vào tên tài khoản của bạn và từ “Đồng bộ hóa”. Trong phần có tiêu đề “Loại dữ liệu”, hãy bật hoặc tắt cho từng loại dữ liệu bạn thực hiện hoặc không muốn đồng bộ hóa.
Dấu trang của Google không đồng bộ hóa
Nếu dấu trang hoặc thông tin khác của bạn không đồng bộ hóa đúng cách, hãy thử tắt tính năng đồng bộ hóa; sau đó bật lại.
Trên máy tính để bàn hoặc máy tính xách tay, hãy nhấp vào biểu tượng “Mọi người” hoặc tên của bạn; sau đó nhấp vào “Đồng bộ hóa”. Sử dụng nút bật tắt trên cùng để tắt “Đồng bộ hóa”. Đóng Chrome và mở lại nó; sau đó quay lại menu “Đồng bộ hóa” để bật lại đồng bộ hóa.
Trên thiết bị Android hoặc iOS, hãy nhấn vào nút “Thêm”; sau đó nhấn vào “Cài đặt”. Sau đó, nhấn vào tên tài khoản của bạn và từ “Đồng bộ hóa”. Tắt “Đồng bộ hóa”; sau đó buộc dừng ứng dụng bằng hệ điều hành của bạn hoặc khởi động lại thiết bị của bạn. Mở lại Chrome và sử dụng cùng một menu để bật lại Đồng bộ hóa.