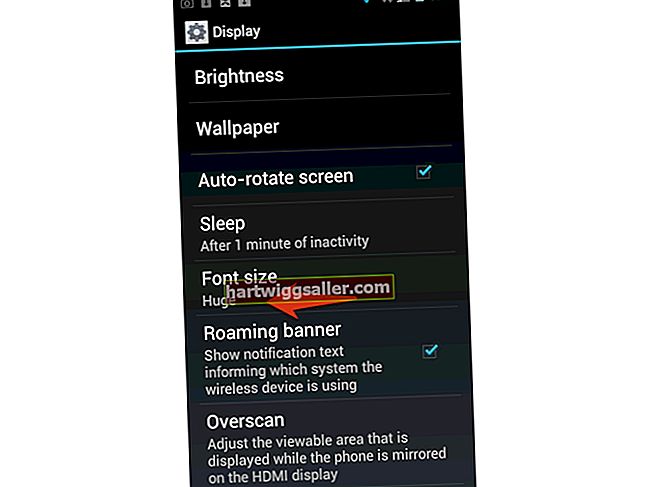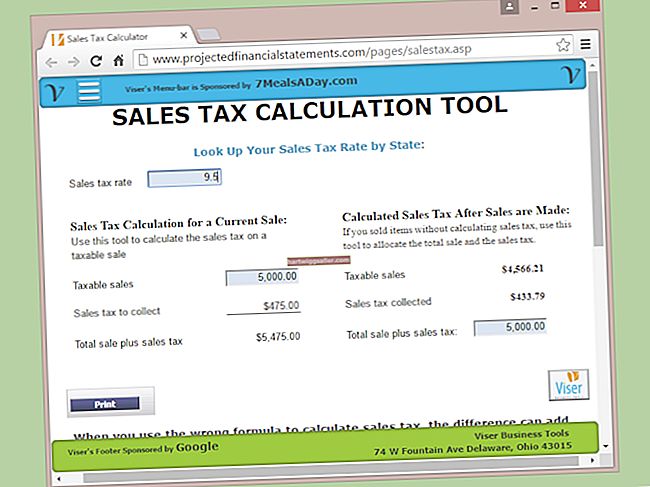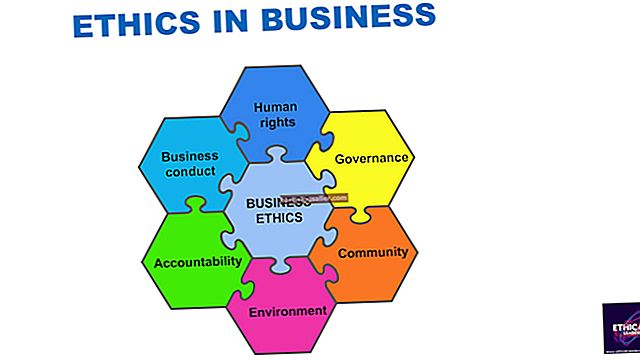Khi nói đến các tài liệu kinh doanh, không chỉ nội dung mới là vấn đề. Bố cục và diện mạo chung của chúng cũng rất quan trọng, để đảm bảo chúng rõ ràng nhất có thể và làm cho chúng trông bóng bẩy, chuyên nghiệp và hấp dẫn. Đặc biệt, các đường phân chia giúp tài liệu dễ dàng lướt nhanh hơn để tìm thông tin có liên quan, đặc biệt khi được ghép nối với các tiêu đề phần được đánh dấu rõ ràng. Tùy thuộc vào sở thích của bạn và vào hiệu ứng bạn muốn nhận được, bạn có thể chèn một đường phân chia liền mạch bằng một số phương pháp khác nhau.
Hãy để Tự động Định dạng Trợ giúp
Với điều kiện được bật, tính năng Tự động Định dạng của Word giúp bạn có thể thêm một dòng chỉ với bốn lần nhấn phím. Nhập ba dấu gạch ngang liên tiếp trên một dòng trống khác và sau đó nhấn "Enter" để tạo một đường liền nét mảnh; Thay vào đó, sử dụng ba dấu gạch dưới sẽ dẫn đến một đường liền nét dày hơn, trong khi sử dụng ba dấu bằng nhau sẽ dẫn đến một đường gấp đôi. Ba dấu hoa thị sẽ chuyển thành một đường chấm và ba dấu ngã thành một đường lượn sóng, trong khi ba dấu thăng sẽ dẫn đến một đường ba. Để kiểm tra xem Tự động định dạng có được bật hay không, hãy nhấp vào tab "Tệp", "Tùy chọn" và sau đó chọn tab "Soát lỗi". Nhấp vào nút "Tùy chọn Tự động sửa lỗi", tab "Tự động định dạng khi bạn nhập" và bật tùy chọn "Đường viền".
Chọn một đường ngang
Có lẽ cách đơn giản nhất để tạo một đường ngang là chọn nó từ menu Borders. Trên tab Trang đầu, nhấp vào mũi tên trên nút Viền và chọn "Đường ngang". Theo mặc định, một đường ngang được tạo theo cách này là một hình chữ nhật mỏng màu xám, mặc dù nó có thể được tùy chỉnh về chiều cao, chiều rộng, màu sắc và căn chỉnh bằng cách nhấp chuột phải vào đường đó và chọn "Định dạng Đường ngang". Bạn cũng có thể lựa chọn nhiều dòng cầu kỳ hơn. Để thực hiện việc này, hãy nhấp vào mũi tên trên nút Borders, chọn "Borders and Shading" và sau đó nhấp vào nút "Horizontal Line".
Sử dụng đường viền đoạn văn
Đường viền dưới cùng được áp dụng cho một đoạn văn không phải là một đường ngang nhưng có thể mô phỏng nó. Trên tab Trang đầu, hãy nhấp vào mũi tên trên nút Viền và chọn "Viền Dưới" để áp dụng một đường viền cho đoạn mà con trỏ văn bản của bạn hiện đang được đặt. Theo mặc định, đường viền là một đường liền mảnh, nhưng nếu trước đây bạn đã áp dụng một đường viền tùy chỉnh cho bất kỳ phần nào của tài liệu thì đường viền đó sẽ sử dụng các tùy chọn tương tự. Để tùy chỉnh cài đặt đường viền, hãy nhấp vào mũi tên trên nút Viền và chọn "Đường viền và Bóng".
Tạo một đường có hình dạng
Để tạo đường bằng công cụ Hình dạng, hãy nhấp vào tab "Chèn", nút "Hình dạng", sau đó chọn hình dạng bạn muốn sử dụng và nhấp và kéo để vẽ hình dạng đó trong tài liệu của bạn. Các hình dạng trong danh mục đường thẳng là lựa chọn hiển nhiên, nhưng bất kỳ hình dạng nào cũng có thể hoạt động như một đường nếu được vẽ đủ mỏng. Khi bạn đã tạo đường, bạn có thể thay đổi màu của nó và áp dụng các hiệu ứng khác nhau bằng cách sử dụng các công cụ trên tab Định dạng có sẵn bất cứ khi nào bạn chọn đường.