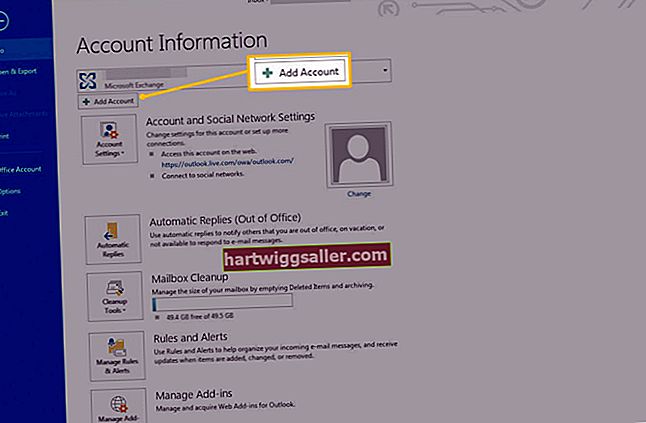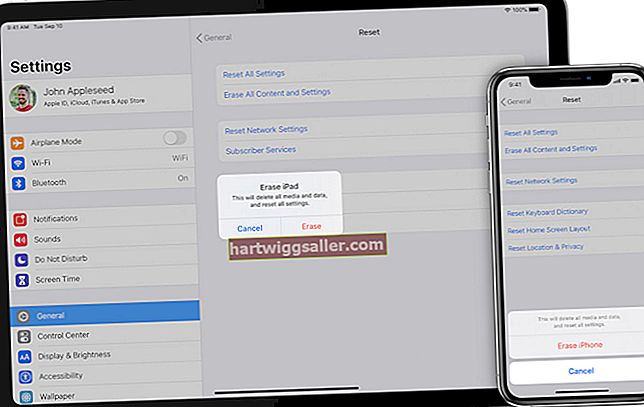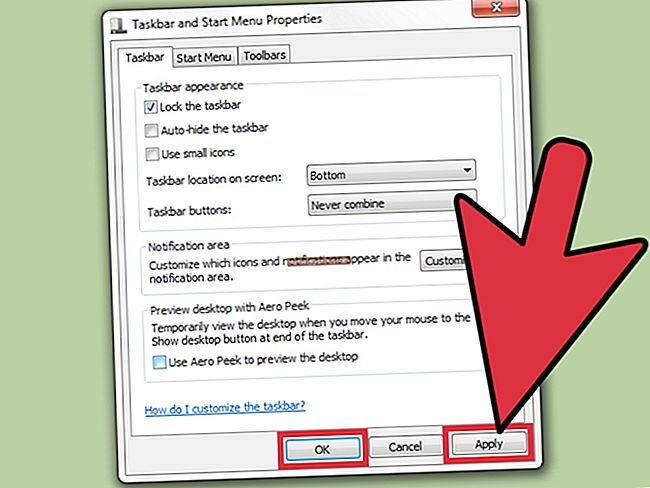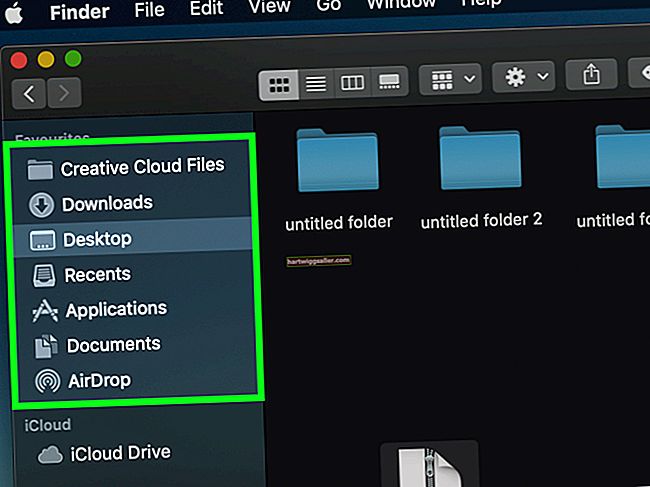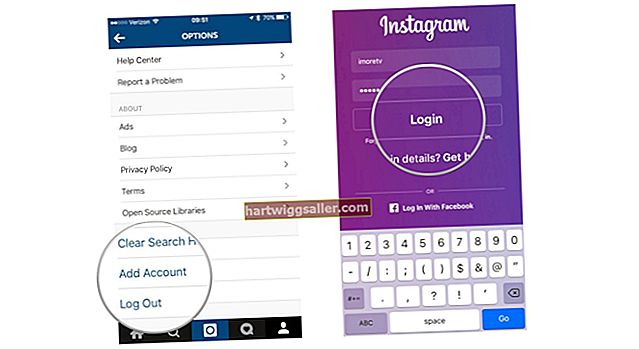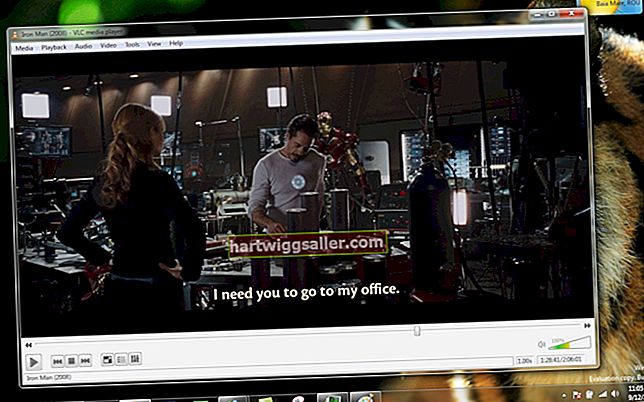Tạo mẫu danh thiếp tùy chỉnh mang lại cho bạn lợi thế khi có thể thêm đồ họa, biểu tượng và thông tin công ty của riêng bạn vào danh thiếp của bạn. Thiết kế một mẫu danh thiếp cần một số suy nghĩ và lập kế hoạch để đảm bảo bạn đạt được kết quả chất lượng cao sẽ để lại ấn tượng tốt cho khách hàng hiện tại và tương lai. Bạn có thể di chuyển quá trình sáng tạo và tiết kiệm thời gian bằng cách dựa trên mẫu danh thiếp mới của mình trên mẫu Word hiện có. Một tùy chọn khác là tạo mẫu bằng cách sử dụng tính năng Nhãn trong Word.
Từ một mẫu hiện có
1
Mở Word và nhấp vào “Tệp” trên thanh công cụ của ứng dụng. Nhấp vào “Mới” và chọn “Danh thiếp” từ danh sách mẫu.
2
Chọn mẫu gần với giao diện bạn muốn cho danh thiếp của mình và nhấp vào “Tải xuống”.
3
Tùy chỉnh văn bản trong mẫu bằng cách đánh dấu văn bản hiện có và nhập chi tiết của riêng bạn. Sao chép và dán văn bản từ thẻ đầu tiên sang các thẻ còn lại trong mẫu.
4
Tùy chỉnh đồ họa và chèn logo hoặc hình ảnh của riêng bạn. Nhấp vào hình ảnh, sau đó nhấp vào “Chèn” và “Hình ảnh”. Chọn hình ảnh bạn muốn sử dụng và nhấp vào “Chèn”. Thay đổi kích thước đồ họa nếu cần bằng cách kéo trên các tay cầm. Sao chép và dán đồ họa vào từng thẻ trong mẫu.
5
In trang thử nghiệm. Thực hiện bất kỳ điều chỉnh cần thiết nào và in trang thử nghiệm khác. Tiếp tục quá trình này cho đến khi bạn hoàn toàn hài lòng với kết quả.
6
Lưu mẫu tùy chỉnh của bạn bằng cách nhấp vào “Tệp” và “Lưu dưới dạng”. Nhập tên tệp vào trường “Tên tệp”. Nhấp vào mũi tên xuống “Lưu dưới dạng loại” và chọn “Mẫu Word (DOTX)” để lưu mẫu của bạn.
Tạo mẫu của riêng bạn từ Scratch
1
Mở Word và nhấp vào “Thư.” Nhấp vào “Nhãn”, sau đó nhấp vào “Tùy chọn”.
2
Nhấp vào mũi tên thả xuống “Nhà cung cấp nhãn” và chọn nhà sản xuất danh thiếp. Chọn “Số sản phẩm” và nhấp vào “OK”.
3
Nhập thông tin của bạn vào danh thiếp. Nhấn “Shift + Enter” giữa các dòng bạn muốn giữ lại với nhau để chúng dễ định dạng hơn sau này.
4
Đánh dấu văn bản và nhấp chuột phải bằng chuột của bạn. Chọn "Phông chữ" từ trình đơn thả xuống và chọn kiểu và kích thước phông chữ cho văn bản của bạn.
5
Đánh dấu văn bản một lần nữa, nhấp chuột phải và chọn "Đoạn văn" từ danh sách thả xuống. Thực hiện các điều chỉnh đối với căn chỉnh, thụt lề và giãn cách của bạn nếu cần.
6
Xác nhận rằng nút radio "Toàn trang của cùng một nhãn" được chọn trong "In", sau đó nhấp vào nút "Tài liệu Mới" để tạo toàn bộ trang thẻ của bạn.
7
Nhấp vào tab "Chèn" để thêm đồ họa. Chọn "Hình ảnh", tìm biểu trưng của bạn và sau đó nhấp vào "Chèn". Điều chỉnh kích thước đồ họa bằng cách kéo bằng tay cầm hình ảnh.
8
Đặt lại vị trí của đồ họa như mong muốn bằng cách nhấp chuột phải vào hình ảnh và chọn "Text Wrapping" để đặt cách dòng văn bản xung quanh đồ họa. Điều chỉnh vị trí bằng cách nhấp chuột phải vào đồ họa và chọn "Gói Văn bản" và "Tùy chọn Bố cục Khác".
9
Sao chép và dán hình ảnh vào các thẻ còn lại trên trang.
10
Kiểm tra mẫu của bạn bằng cách in nó trên kho thẻ. Thực hiện bất kỳ điều chỉnh cuối cùng nào.
11
Lưu mẫu tùy chỉnh của bạn bằng cách nhấp vào “Tệp” và “Lưu dưới dạng”. Nhập tên tệp, nhấp vào mũi tên xuống “Lưu dưới dạng loại” và chọn “Mẫu Word (DOTX)” để lưu mẫu của bạn.