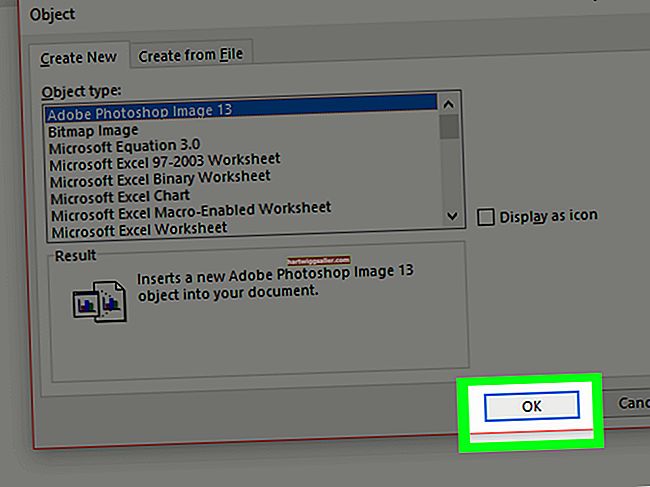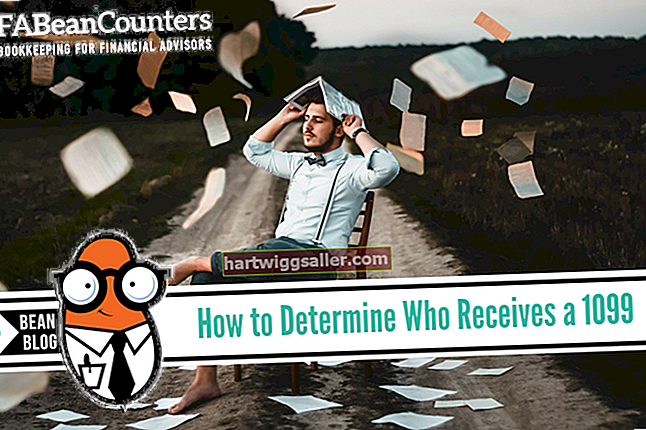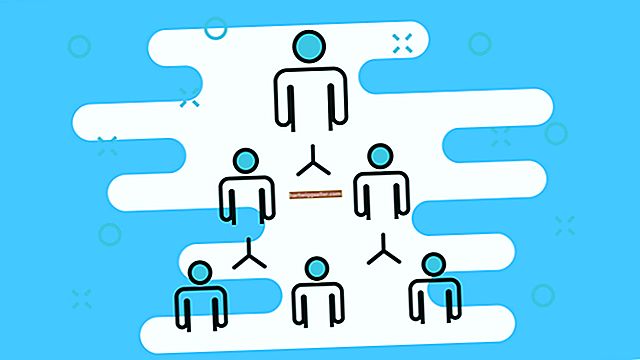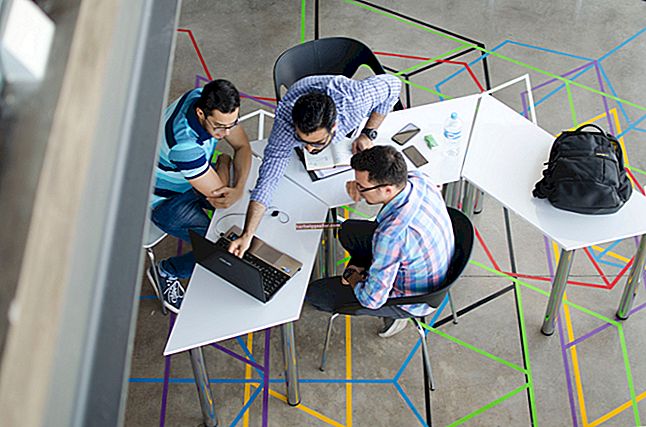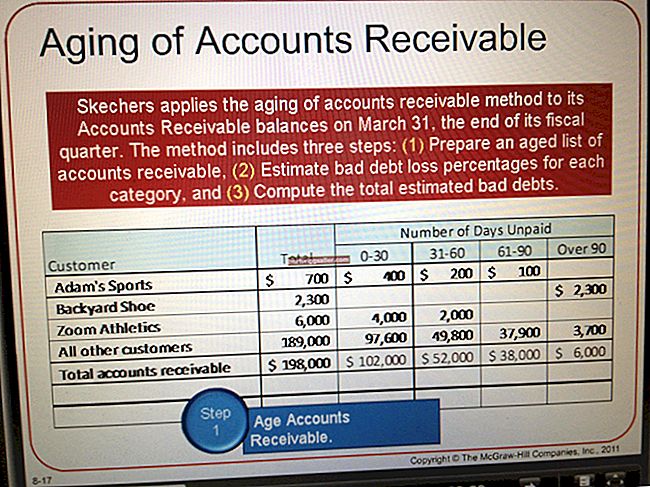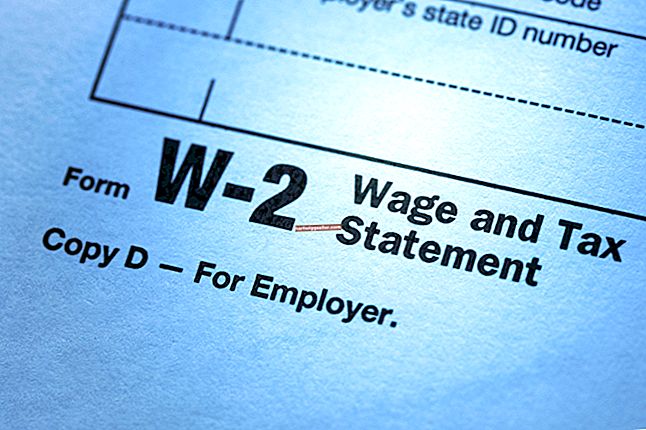Tạo các tệp có độ phân giải cao để sử dụng trong sản xuất in có thể là một trong những nền tảng chính của quy trình làm việc chuyên nghiệp của bạn, đặc biệt nếu bạn là một nghệ sĩ đồ họa hoặc chuyên gia sản xuất in. Nếu bạn được cung cấp các tệp có độ phân giải thấp và được yêu cầu tạo phiên bản độ phân giải cao của chúng, bạn sẽ đạt được kết quả tốt hơn nếu bạn có thể nhận được các tệp có độ phân giải cao nguyên bản để bắt đầu. Một số tệp có độ phân giải thấp thực sự có thể trở thành độ phân giải cao mà không làm giảm chất lượng hình ảnh, tùy thuộc vào kích thước mà bạn cần tái tạo chúng. Tuy nhiên, đồng thời, một số tệp yêu cầu tăng kích thước để đáp ứng nhu cầu giải quyết của bạn.
Diễn giải lại độ phân giải
1
Mở tệp của bạn trong Adobe Photoshop. Nhấn "Shift-Ctrl-I" để mở hộp thoại Kích thước Hình ảnh.
2
Kiểm tra thống kê Kích thước Tài liệu trong hộp thoại Kích thước Hình ảnh. Nếu bạn thấy các phép đo chiều rộng và chiều cao lớn với độ phân giải 72 pixel mỗi inch, hình ảnh của bạn có thể bắt nguồn từ máy ảnh kỹ thuật số. Tắt hộp kiểm "Hình ảnh lấy lại mẫu" và đặt độ phân giải thành 300 ppi. Ở đầu hộp thoại, lưu ý rằng Kích thước Pixel - chiều rộng, chiều cao và kích thước tệp - không thay đổi, trong khi chiều rộng và chiều cao trong phần Kích thước tài liệu giảm xuống. Ví dụ: hình ảnh RGB 8 bit có kích thước 25 inch x 16,667 inch ở 72 ppi có kích thước 6 inch x 4 inch ở 300 ppi, nhưng vẫn có kích thước tệp là 6,18 MB. Nhấp vào nút "OK" để áp dụng cài đặt của bạn.
3
Xem lại hình ảnh của bạn. Kích thước và hình thức của nó vẫn không thay đổi vì bạn chỉ đơn giản là đã yêu cầu Photoshop diễn giải lại độ phân giải của nó chứ không phải tăng nó lên. Thay vì một hình ảnh có độ phân giải thấp rất lớn, tệp của bạn đã trở thành một hình ảnh có độ phân giải cao nhỏ hơn.
Tăng độ phân giải
1
Mở tệp của bạn trong Adobe Photoshop. Nhấn "Shift-Ctrl-I" để mở hộp thoại Kích thước Hình ảnh.
2
Bật hộp kiểm "Lấy lại hình ảnh" và đặt độ phân giải thành 300 pixel mỗi inch. Lưu ý rằng Kích thước Pixel - chiều rộng, chiều cao và kích thước tệp - ở đầu hộp thoại tăng lên, trong khi chiều rộng và chiều cao trong phần Kích thước tài liệu không thay đổi. Ví dụ: hình ảnh RGB 8 bit có kích thước 432 pixel rộng 288 pixel cao 72 ppi vẫn có chiều rộng 6 inch x 4 inch cao ở 300 ppi, nhưng trở nên rộng 1800 pixel x cao 1200 pixel và kích thước tệp tăng từ 364,5 K đến 6,18MB. Nhấp vào nút "OK" để áp dụng cài đặt của bạn.
3
Nhìn vào cửa sổ hình ảnh và chất lượng hình ảnh của bạn. Vì bạn đã tăng độ phân giải của tệp và do đó kích thước của tệp, cửa sổ hình ảnh của bạn xuất hiện lớn hơn. Tuy nhiên, với kích thước tăng lên đó, pixelation được giới thiệu khi Photoshop nội suy các pixel mới để phù hợp với vùng tệp lớn hơn.