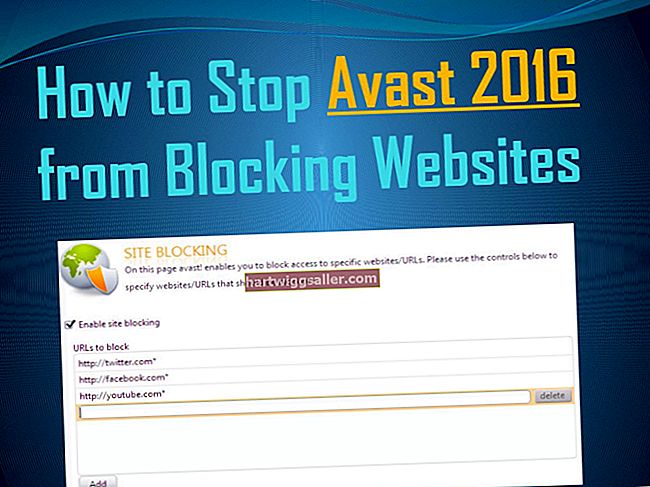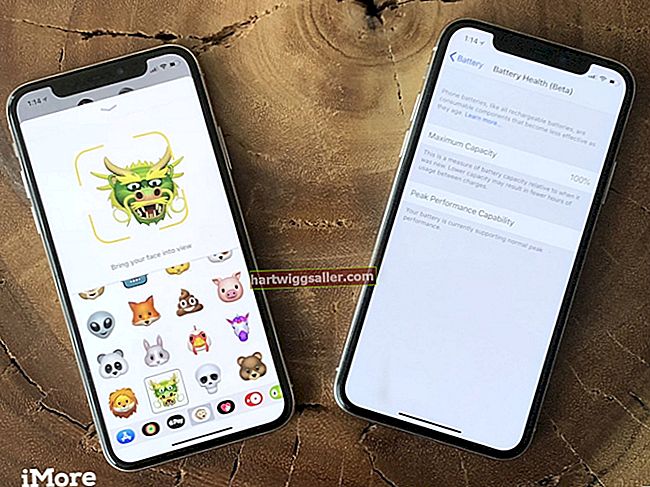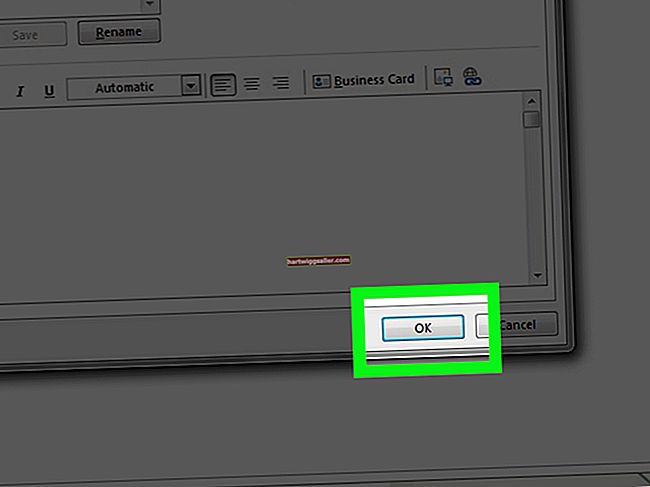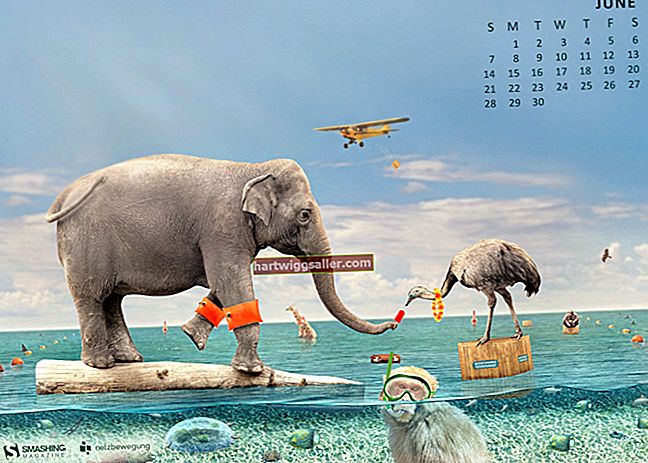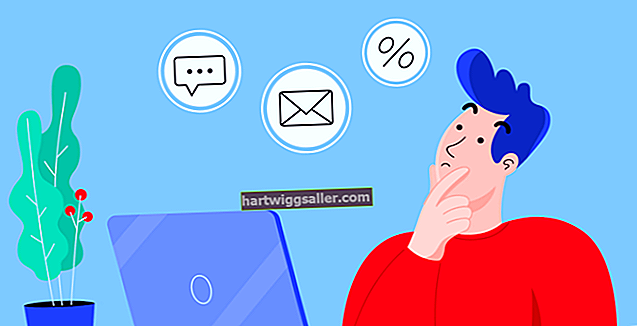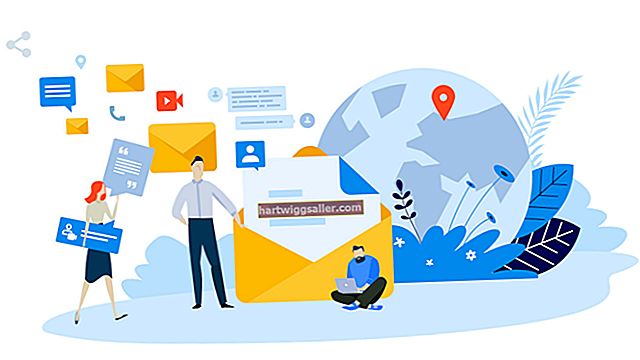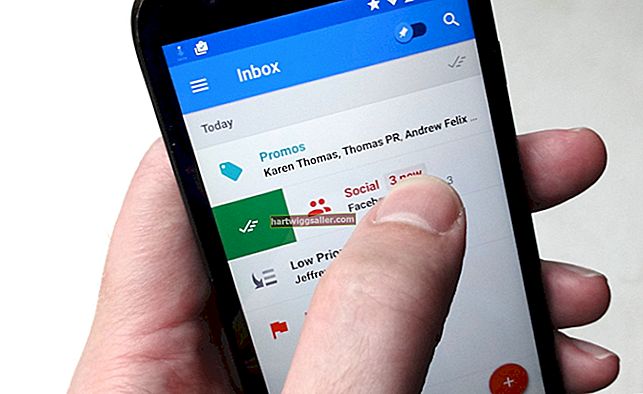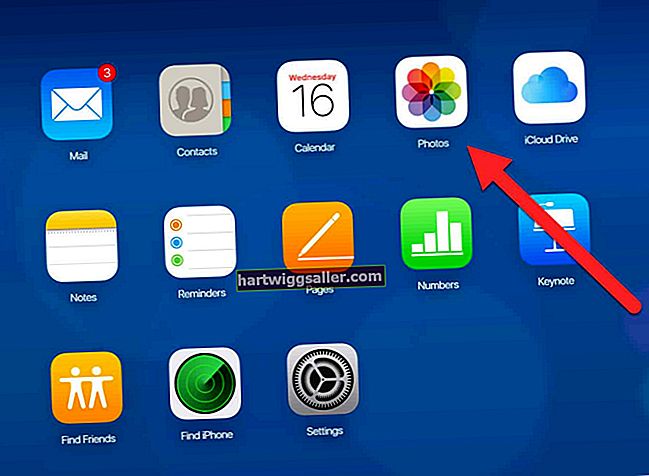Vì vậy, bạn vừa nhận được một bản in của tài liệu Word và bạn muốn chỉnh sửa nó. Tất cả đều tốt, nhưng thật không may, bạn không có bản cứng gốc của tài liệu mà từ đó bản in ra. Làm thế quái nào để bạn chỉnh sửa nó? Có thể có một số loại trình chỉnh sửa quét mà bạn có thể sử dụng để quét tài liệu và sau đó chỉnh sửa nó không? Tất cả có vẻ giống như một loại công nghệ cao đòi hỏi bạn phải thực hiện một số khoản mua sắm khá đắt tiền khi bạn kết hợp các máy móc mà bạn cần để chỉnh sửa một tài liệu đơn giản. Rõ ràng, điều đó sẽ không có ý nghĩa kinh doanh. Giá như có một cách đơn giản hơn để làm điều đó ... Nhưng chờ đã, có!
Nhận dạng ký tự quang học, hoặc OCR, là một công nghệ phổ biến cho phép bạn quét tài liệu và biến chúng thành tài liệu bản mềm có thể chỉnh sửa mà sau đó bạn có thể dễ dàng chỉnh sửa. Nhiều nhà sản xuất phần mềm cung cấp OCR, chẳng hạn như Adobe OCR. Microsoft là một trong những nhà sản xuất phần mềm đó.
Nếu bạn có một bản sao của tài liệu đã in và muốn có thể chỉnh sửa nó, bạn có thể thực hiện việc đó bằng Word. Trước tiên, hãy quét bản sao, sau đó sử dụng Microsoft OneNote để biến nó thành một tài liệu có thể chỉnh sửa và gửi nó tới Microsoft Word. Microsoft OneNote là một phần mềm ghi chú và lập kế hoạch đi kèm như một phần của bộ Microsoft Office. Nó có khả năng thực hiện OCR trên nhiều loại tài liệu, bao gồm cả PDF OCR.
Miễn là bạn đã quét tài liệu đúng cách, Microsoft OneNote sẽ chụp bất kỳ hình ảnh và văn bản nào trong tài liệu và gửi chúng sang Word, trong đó bạn có thể dễ dàng chỉnh sửa chúng. Tất cả điều này là một quá trình đơn giản mà bạn có thể thực hiện trong vài phút.
Khởi chạy Microsoft OneNote
Trước tiên, bạn cần khởi chạy Microsoft OneNote trên máy tính của mình. Microsoft OneNote khá dễ tìm. Bắt đầu bằng cách nhấp vào menu Bắt đầu và điều hướng theo cách của bạn đến thư mục Microsoft Office. Ở đó, bạn sẽ tìm thấy Microsoft OneNote trong danh sách phần mềm Microsoft Office. Khi bạn đã mở OneNote, hãy nhấp vào nút có nhãn “Trang mới” ở góc trên cùng bên phải của cửa sổ. Một ghi chú mới sẽ được tạo.
Mở cửa sổ “Chèn ảnh”
Ở đầu cửa sổ, có một nút có nhãn “Chèn”. Nhấp vào nút này và chọn tùy chọn “Hình ảnh” từ nhóm hình ảnh xuất hiện ở trên cùng. Cửa sổ “Chèn ảnh” sẽ bật lên.
Chèn hình ảnh
Tìm kiếm tệp có hình ảnh của tài liệu được quét và chọn tệp đó; sau đó nhấp vào nút có nhãn “Chèn”. Hình ảnh sẽ được chèn vào ghi chú của bạn.
Trích xuất văn bản từ hình ảnh
Nhấp chuột phải vào hình ảnh bạn vừa nhập và chọn tùy chọn có nhãn “Sao chép văn bản từ hình ảnh”.
Mở tài liệu Word mới
Nếu bạn chưa có Microsoft Word, hãy khởi chạy nó và tạo một tài liệu mới.
Nhập văn bản vào tài liệu
Nhấp chuột phải vào bên trong tài liệu và từ trình đơn thả xuống, nhấp vào biểu tượng “Giữ định dạng nguồn” được tìm thấy trong tùy chọn "Dán".
Chỉnh sửa tài liệu mới
Văn bản từ tài liệu đã in bây giờ sẽ xuất hiện trong tài liệu mới của bạn. Bạn có thể chỉnh sửa nó theo ý bạn.