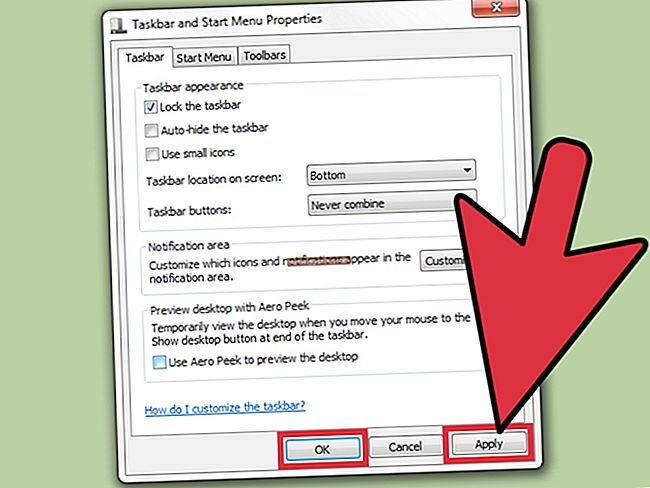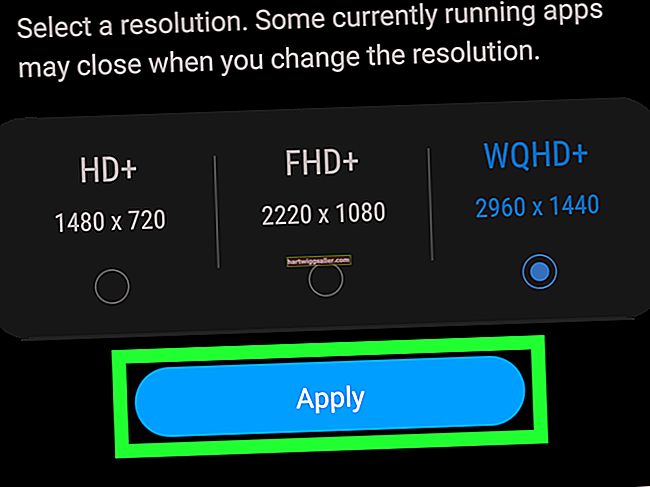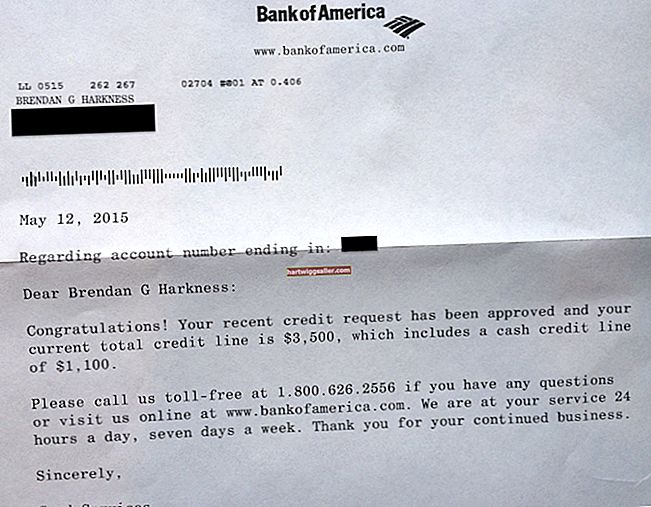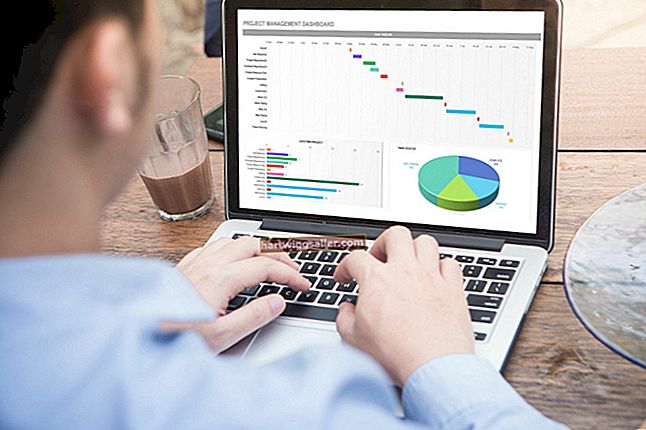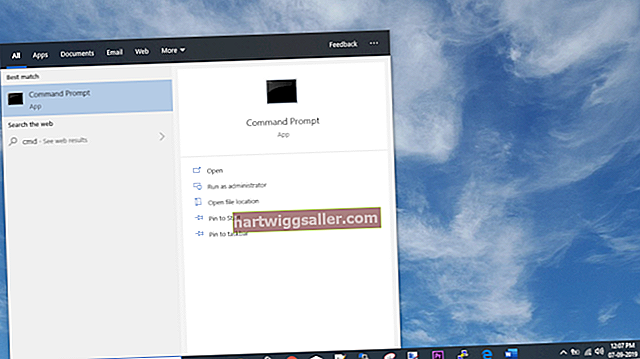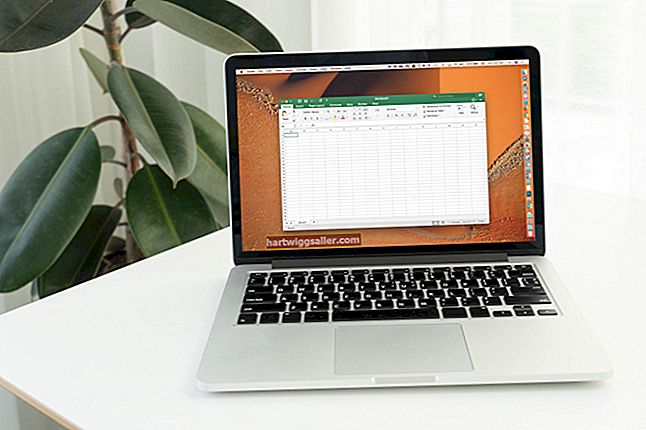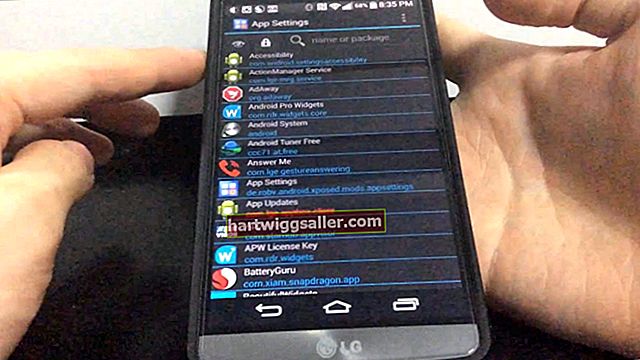Nếu bạn không thể in bằng máy in Brother đã cài đặt của mình vì nó xuất hiện ở chế độ ngoại tuyến, thì bạn có thể điều chỉnh một số cài đặt của máy in để có thể tiếp tục in tài liệu. Windows 7 cung cấp một tính năng tích hợp để chuyển đổi giữa chế độ ngoại tuyến, có thể giải quyết nhiều thông báo "Máy in ngoại tuyến" mà bạn đang nhận được từ máy in Brother của mình. Tuy nhiên, nếu tùy chọn này không giải quyết được sự cố của bạn, bạn có thể cần thực hiện một số thay đổi vật lý đối với cài đặt máy in của mình để khôi phục chức năng in bình thường.
1
Nhấp vào nút "Bắt đầu" ở góc dưới cùng bên trái của màn hình máy tính của bạn, sau đó nhấp vào "Thiết bị và Máy in".
2
Bấm chuột phải vào biểu tượng máy in Brother của bạn, rồi bấm vào "xem In gì".
3
Nhấp vào "Máy in" ở đầu cửa sổ, sau đó tìm dấu kiểm màu xanh lam ở bên trái của "Sử dụng Máy in Ngoại tuyến". Nếu dấu kiểm ở đó, hãy nhấp vào tùy chọn "Sử dụng Máy in Ngoại tuyến" để xóa nó, lúc này tài liệu của bạn sẽ bắt đầu in. Nếu tài liệu của bạn không in được, hãy chuyển sang bước tiếp theo.
4
Nhấn vào công tắc nguồn trên máy in Brother của bạn để tắt.
5
Ngắt kết nối cáp USB của máy in khỏi cổng USB trên máy tính của bạn.
6
Bật máy in Brother.
7
Kết nối lại cáp USB với cổng USB trên máy tính của bạn. Nếu các tài liệu trong hàng đợi in của bạn bắt đầu được in, thì bạn đã giải quyết được sự cố của mình. Nếu không, hãy tiếp tục bước tiếp theo.
8
Nhấp vào nút "Bắt đầu" ở góc dưới cùng bên trái của màn hình máy tính của bạn, nhấp vào mũi tên ở bên phải của "Tắt máy", sau đó nhấp vào "Khởi động lại". Các tài liệu trước đó bị kẹt trong hàng đợi in của bạn sẽ bắt đầu được in sau khi máy tính khởi động lại.