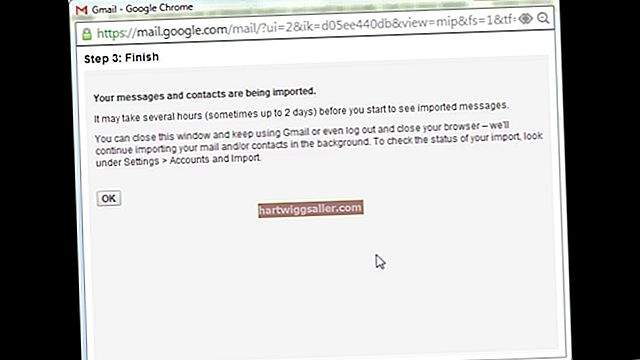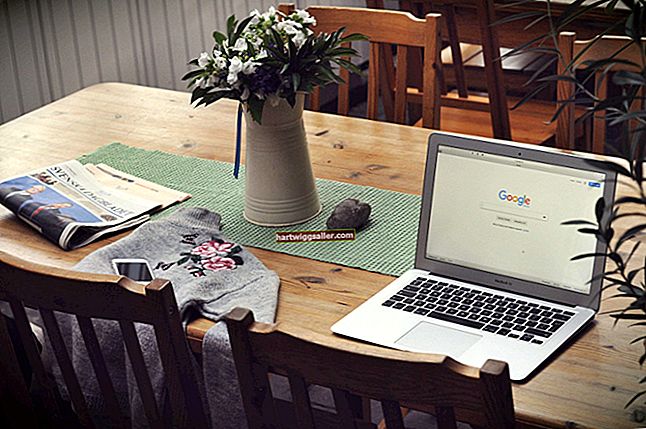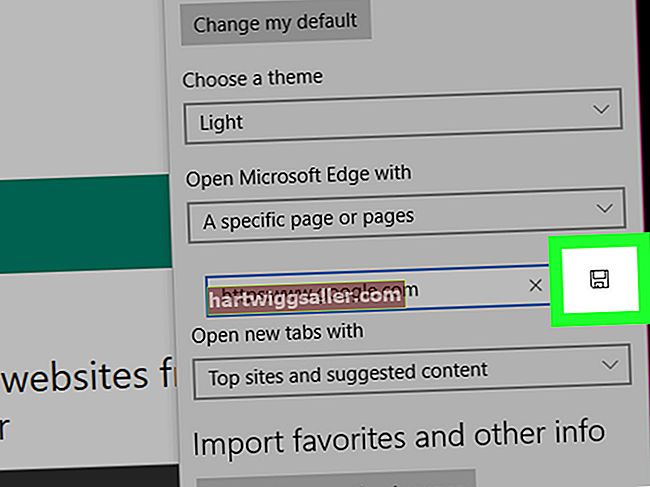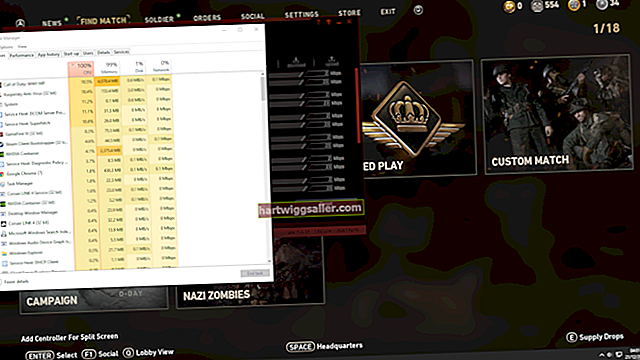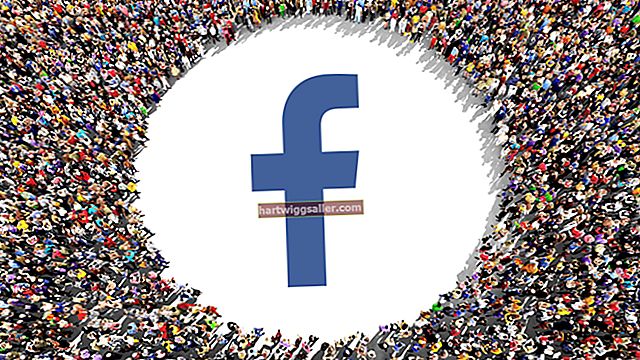Microsoft Outlook phân loại tệp dữ liệu Outlook thành hai loại: tệp PST và tệp OST. Tệp PST chứa dữ liệu được lưu trữ trong các thư mục cá nhân của bạn, trong khi các tệp OST chứa dữ liệu được tải xuống từ Máy chủ Exchange của bạn. Vì Outlook không thể nhập trực tiếp từ tệp OST giống như có thể từ tệp PST, nếu bạn muốn sao chép dữ liệu ngoại tuyến của mình sang một máy tính khác, bạn có thể định cấu hình ứng dụng email để kết nối với máy chủ của bạn và tạo tệp OST mới, hoặc chuyển đổi nội dung OST của bạn sang định dạng PST.
Tạo tệp OST
1
Nhấp vào "Tệp", nhấp vào "Cài đặt tài khoản" hai lần, sau đó chọn tài khoản của bạn từ cửa sổ kết quả.
2
Chọn "Thay đổi" từ thanh công cụ, sau đó đánh dấu vào hộp kiểm "Sử dụng Chế độ đệm ẩn Exchange" trong Cài đặt Ngoại tuyến.
3
Nhấp vào "Tiếp theo", nhấp vào "Hoàn tất" để tạo tệp OST trên ổ cứng của bạn, sau đó khởi động lại Outlook để các thay đổi của bạn có hiệu lực.
Chuyển đổi tệp OST sang PST
1
Đăng nhập vào máy tính đã tạo tệp OST. Ngắt kết nối khỏi mạng của bạn, sau đó mở hoặc khởi động lại Microsoft Outlook.
2
Chọn "Tệp", nhấp vào "Mở và Xuất", sau đó nhấp vào "Nhập / Xuất" để chạy trình hướng dẫn "Nhập và Xuất".
3
Nhấp vào "Xuất sang tệp", chọn "Tiếp theo", chọn "Tệp Dữ liệu Outlook (.pst)" từ danh sách các định dạng tệp, sau đó nhấp vào "Tiếp theo".
4
Chọn địa chỉ email của bạn hoặc chọn thư mục bạn muốn xuất dữ liệu, sau đó nhấp vào "Tiếp theo".
5
Nhấp vào "Duyệt qua", sau đó điều hướng đến vị trí lưu ưa thích của bạn.
6
Nhập tên nhận dạng cho tệp sao lưu của bạn, sau đó nhấp vào "OK".
7
Chọn "Thay thế các mục trùng lặp bằng các mục đã nhập", "Cho phép tạo các mục trùng lặp" hoặc "Không nhập các mục trùng lặp" theo sở thích của bạn. Nhấp vào "Tiếp theo", sau đó nhấp vào "Hoàn tất".
8
Nhập mật khẩu tùy chọn để bảo mật dữ liệu, sau đó nhấp vào "OK" để xuất dữ liệu của bạn.
9
Đăng nhập vào máy tính hoặc tài khoản khác, sau đó mở Microsoft Outlook.
10
Chọn "Tệp", nhấp vào "Mở và Xuất", sau đó nhấp vào "Nhập / Xuất" để chạy trình hướng dẫn "Nhập và Xuất".
11
Chọn "Nhập từ tệp hoặc chương trình khác", sau đó nhấp vào "Tiếp theo". Nhấp vào "Duyệt qua", sau đó truy cập mạng hoặc ổ đĩa di động có chứa tệp PST bạn đã tạo.
12
Chọn tệp thích hợp, nhấp vào "Tiếp theo", chọn thư mục để nhập dữ liệu từ đó hoặc sử dụng lựa chọn mặc định để nhập nội dung của toàn bộ tệp, sau đó nhấp vào "Hoàn tất".