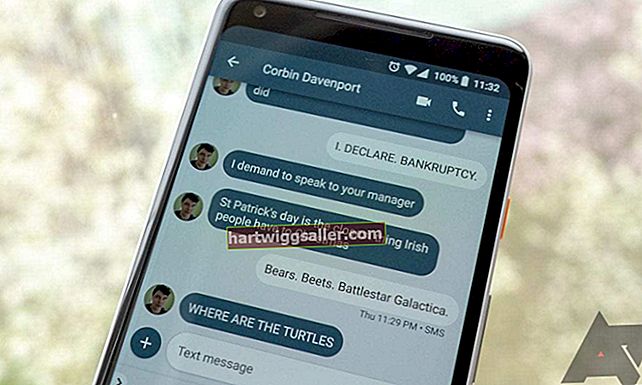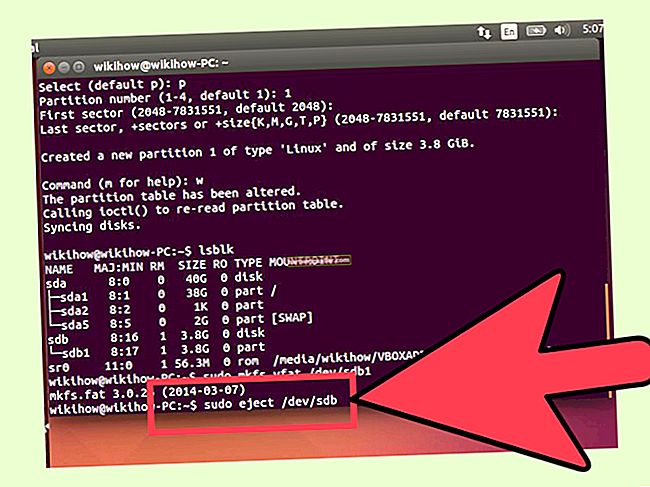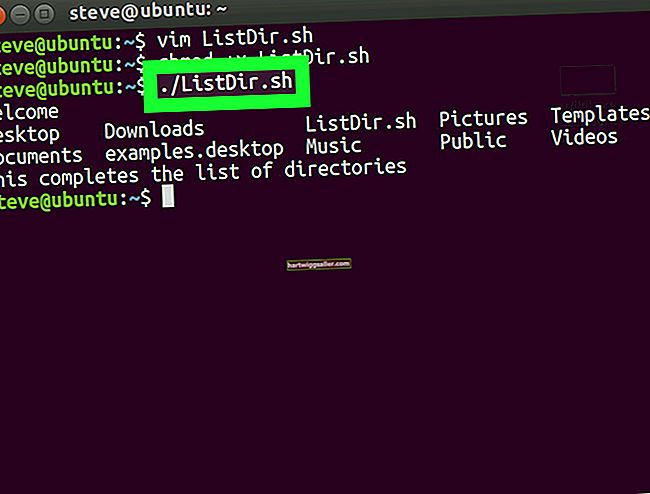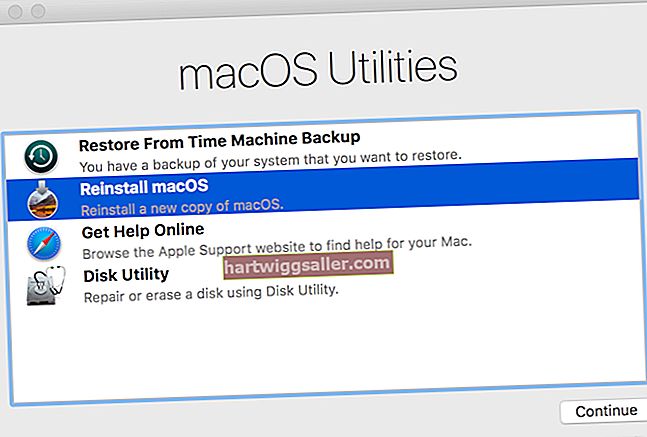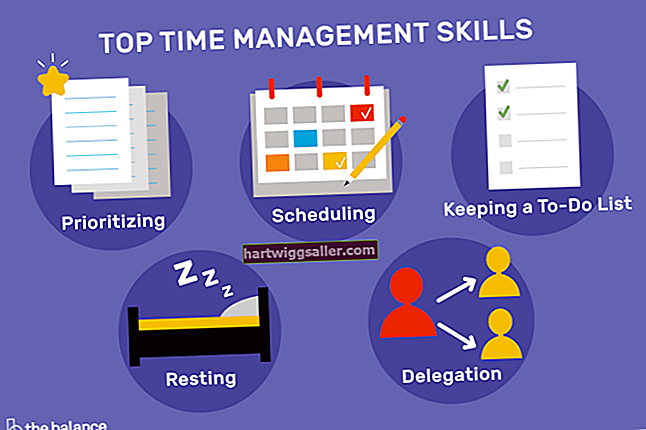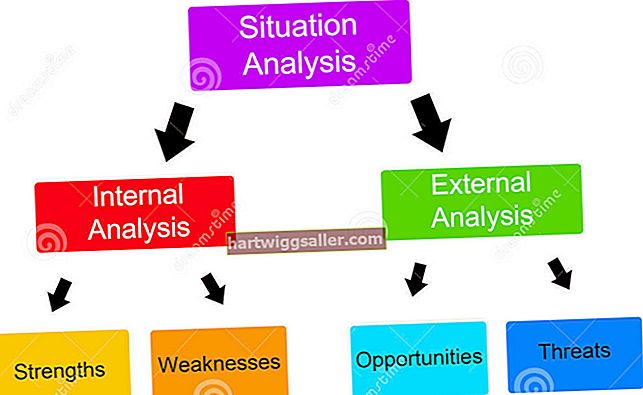Khi bạn gặp gỡ khách hàng hoặc đi công tác, iPad cho phép bạn mang theo tất cả tài liệu và dự án của mình trong một thiết bị di động. Tính năng Wi-Fi của iPad kết nối không dây với mạng Wi-Fi để bạn có thể duyệt Internet ở hầu hết mọi nơi. Nếu iPad của bạn thường xuyên bị rớt kết nối Wi-Fi, Apple đề xuất một số mẹo khắc phục sự cố sẽ giúp bạn khắc phục sự cố.
1
Cập nhật chương trình cơ sở của bộ định tuyến Wi-Fi tại nhà hoặc văn phòng của bạn lên phiên bản mới nhất. Phần sụn lỗi thời thường gây ra sự cố kết nối. Một số bộ định tuyến tự động kiểm tra các bản cập nhật chương trình cơ sở. Nếu không, hãy truy cập trang web của nhà sản xuất bộ định tuyến và tìm chương trình cơ sở trên trang Tải xuống hoặc trang Hỗ trợ.
2
Xác định xem bộ định tuyến của bạn sử dụng bảo mật WEP, WPA hay WPA2. Để thực hiện việc này, hãy mở trình duyệt Internet của bạn trên máy tính và truy cập trang cấu hình của bộ định tuyến. Nếu bộ định tuyến sử dụng bảo mật WEP, hãy chuyển sang WPA hoặc WPA2. Theo Apple, bảo mật WEP có thể gây ra tình trạng ngắt kết nối thường xuyên.
3
Gia hạn hợp đồng thuê DHCP của iPad. Nhấn vào "Cài đặt" và "Wi-Fi". Nhấn vào mũi tên ở bên phải mạng không dây ưa thích của bạn và chọn "Gia hạn hợp đồng thuê".
4
Xóa mạng khiến bạn gặp sự cố với kết nối. Nhấn vào "Cài đặt" và "Wi-Fi". Chọn mạng mong muốn, sau đó chạm vào "Quên Mạng này". Tùy chọn này sẽ xóa cài đặt cho mạng này, vì vậy bạn cần nhập lại chúng.
5
Đặt lại cài đặt cho tất cả các mạng trên iPad nếu sự cố vẫn tiếp diễn. Nhấn vào "Cài đặt", "Chung" và "Đặt lại". Nhấn vào "Đặt lại cài đặt mạng". Nhập lại thông tin cấu hình cho từng mạng.
6
Khởi động lại iPad sau khi đổi mới địa chỉ IP của bạn hoặc đặt lại cài đặt mạng Wi-Fi. Để khởi động lại iPad, hãy giữ nút "Sleep / Wake". Khi thanh trượt màu đỏ xuất hiện, hãy trượt nó để tắt thiết bị. Giữ nút "Sleep / Wake" một lần nữa để bật iPad.