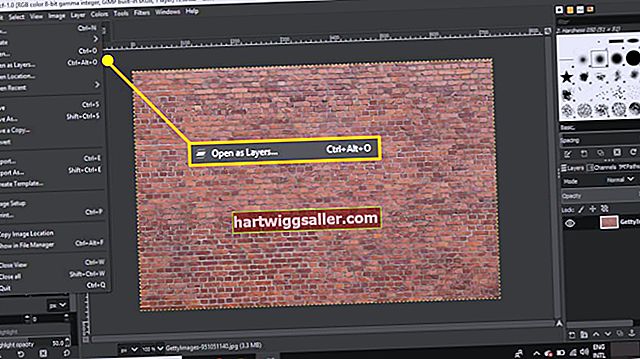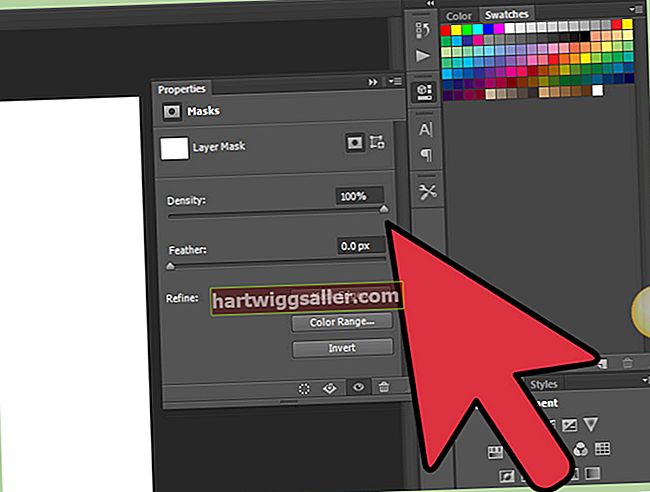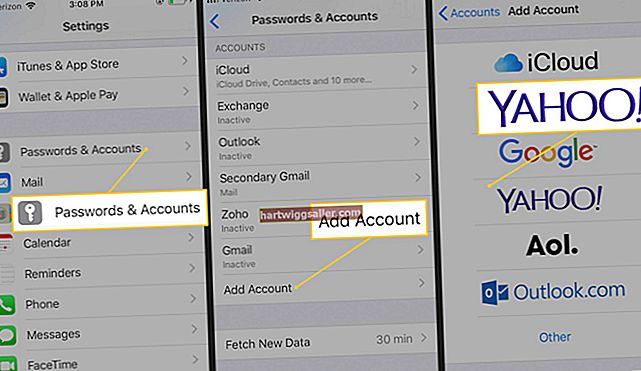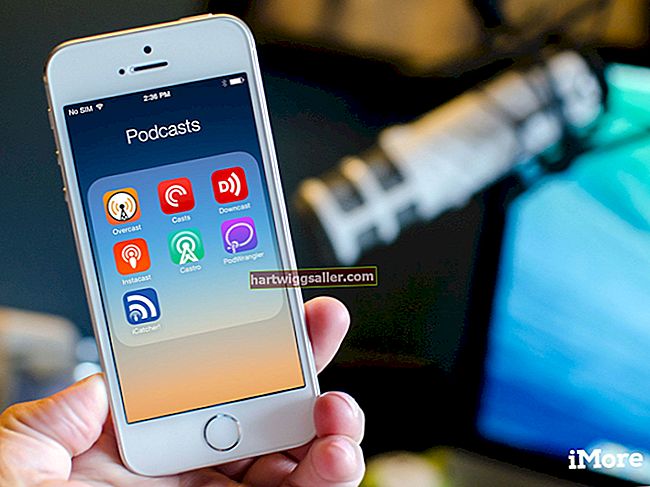iCloud là một dịch vụ lưu trữ dữ liệu trực tuyến tự động lưu trữ nội dung và đẩy nội dung đó không dây đến tất cả các thiết bị iOS của bạn - iPhone, iPad, iPad Touch, Mac và thậm chí cả các thiết bị PC.
Thư viện ảnh của iCloud tự động lưu ảnh từ thiết bị iOS của bạn và tải chúng lên thư viện ảnh iCloud của bạn.
ICloud không chỉ lưu trữ ảnh của bạn trên các thiết bị, khi bạn sử dụng ứng dụng Ảnh trên thiết bị iOS hoặc máy Mac để thực hiện chỉnh sửa, những chỉnh sửa đó sẽ được phản ánh trên tất cả các thiết bị.
Tương tự như vậy, xóa ảnh sẽ xóa ảnh khỏi tất cả các thiết bị iOS (mặc dù bạn có thể khôi phục ảnh từ album Đã xóa gần đây, nơi ảnh sẽ ở lại trong 30 ngày sau khi xóa).
Cách thiết lập iCloud cho ảnh:
iPhone, iPad, iPad Touch Thiết bị iOS 10.3 trở lên:
1. Đăng nhập vào tài khoản iCloud của bạn hoặc Tạo ID Apple.
2. Mở Cài đặt từ màn hình chính của iPad hoặc iPhone

3. Khi bạn đang ở trang Cài đặt, hãy nhấn vào nút có [Tên của bạn]

4. Nhấn iCloud

5. Khi bạn đang ở trên trang iCloud, hãy nhấn Hình ảnh.

6. Trong Hình ảnh, chạm vào Ảnh iCloud
- Nếu bạn muốn tải ảnh mới lên trong 30 ngày qua và xem chúng qua Photo Stream, hãy nhấn Kho ảnh của tôi.
- Nếu bạn muốn chia sẻ album của mình với những người khác và đăng ký album được chia sẻ của người khác, hãy nhấn Album được chia sẻ.
- Trong Ảnh iCloud, hãy đánh dấu chọn định dạng độ phân giải ảnh bạn muốn sử dụng:
Tối ưu hóa bộ nhớ iPhone - Khi thiết bị iOS của bạn sắp hết dung lượng, ảnh và video có độ phân giải đầy đủ sẽ được thay thế bằng các phiên bản nhỏ hơn. Các định dạng tệp gốc sẽ được giữ trong iCloud.
Tải xuống và giữ bản gốc - Ảnh và video gốc sẽ được lưu trữ trên thiết bị iOS của bạn.

7. Kết quả cuối cùng khi tất cả các tùy chọn được khai thác trên thiết bị iOS.

Đọc thêm: Cách chuyển ảnh từ iPhone sang máy tính bằng iCloud
Sử dụng máy Mac (macOS10.10.3 trở lên):
1. Đi tới Tùy chọn hệ thống >iCloud

2. Đăng nhập vào tài khoản iCloud của bạn hoặc Tạo ID Apple
3. Nhấp vào Hình ảnh hộp kiểm để tự động đồng bộ hóa ảnh từ máy Mac với iCloud của bạn.

Sử dụng PC:
- Trên PC chạy Windows, bạn sẽ cần tải xuống iCloud cho Windows từ trang web của Apple - miễn phí và chạy trên Windows 7 trở lên.
- Nhập hoặc Tạo ID Apple (bạn có thể tạo trong phiên bản iTunes mới nhất, cũng là bản tải xuống miễn phí) sẽ dùng làm thông tin đăng nhập iCloud của bạn.
Cách xem ảnh iCloud của bạn:
Khi bạn đã thiết lập xong, ảnh của bạn sẽ tự động tải lên iCloud khi pin thiết bị iOS của bạn được sạc và thiết bị được kết nối với Wi-Fi (hoặc được kết nối với tín hiệu di động nếu bạn có iOS 11 trở lên).
Thư viện ảnh iCloud của bạn lưu trữ mọi ảnh bạn chụp trên thiết bị iOS và tự động sắp xếp chúng thành các thư mục có tên Khoảnh khắc, Bộ sưu tập và Năm. (Xem bên dưới để biết thêm thông tin về cách tổ chức Ảnh iCloud)
1. Sau khi sử dụng dịch vụ để tải ảnh và video lên, bạn có thể truy cập icloud.com từ trình duyệt và đăng nhập bằng ID Apple của mình.

2. Chọn Hình ảnh để kiểm tra hình ảnh của bạn, được nhóm theo thời gian và vị trí, và nhấp đúp vào hình ảnh để xem chúng ở chế độ toàn màn hình.

Định dạng tệp iCloud:
iCloud hoạt động với nhiều định dạng tệp hình ảnh kỹ thuật số, bao gồm JPEG, PNG, GIF, TIFF, HEIF, RAW, HEVC và MP4, mặc dù các tệp tải lên từ Mac hoặc PC phải ở định dạng JPEG.
Cách tải xuống ảnh từ iCloud:
- Khi bạn đã đăng nhập vào iCloud, hãy chọn ảnh bạn muốn lưu
- Nhấn vào Nút đám mây (có mũi tên chỉ xuống) nằm ở góc trên bên phải của ảnh iCloud để tải các mục.
Cách tải ảnh lên iCloud:
- Để tải ảnh từ máy Mac hoặc PC của bạn lên iCloud, hãy nhấp vào Tải lên biểu tượng, trông giống như một đám mây với mũi tên hướng lên trên, nằm ở góc trên bên phải của Ảnh iCloud.
- Chọn các mục bạn muốn tải lên, sau đó nhấp vào Mở.
- Các mục sẽ được tải lên tất cả các thiết bị đã bật iCloud.
Cách sắp xếp ảnh iCloud:
Ảnh iCloud được nhóm thành Khoảnh khắc, Bộ sưu tập và Năm. Apple định nghĩa những từ này như sau:
Khoảnh khắc: Ảnh và Video được chụp cùng thời gian và địa điểm.
Ví dụ: Ảnh và Video được chụp từ kỳ nghỉ của bạn đến Chiang Mai, Thái Lan.
Bộ sưu tập: Một nhóm Khoảnh khắc được chụp tại cùng một vị trí.
Ví dụ: Kỳ nghỉ một tuần ở Thái Lan.
Năm: Thư viện Khoảnh khắc và Bộ sưu tập của cả năm.
Ví dụ: Hình ảnh cho con chó của bạn ở Cầu Cổng Vàng cùng với ảnh và video từ chuyến đi của bạn đến Thái Lan.
Bạn có thể sắp xếp ảnh của mình hơn nữa bằng cách tạo hoặc thêm vào album hiện có.
Sử dụng iPhone, iPad, iPad TouchThiết bị iOS 10.3 trở lên:
1. Sau khi bạn đăng nhập vào iCloud, hãy chọn các hình ảnh trong Khoảnh khắc mà bạn muốn sắp xếp thành một album.
2. Chọn ảnh bạn muốn xóa và ở góc trên bên phải, nhấp vào Thùng rác biểu tượng.
3. Ở góc dưới cùng bên trái, bạn sẽ thấy một hộp có mũi tên hướng lên trên. Nhấp vào biểu tượng này.
4. Bạn sẽ có tùy chọn chọn nhiều hình ảnh. Chọn hình ảnh bạn muốn thêm vào album.
5. Khi hình ảnh đã được chọn, bạn sẽ nhận thấy danh sách các biểu tượng màu xám nằm ở cuối màn hình. Lựa chọn Thêm vào album.
6. Bạn sẽ được nhắc với các tùy chọn Tạo Anbom Mới hoặc là Thêm vào Anbom hiện có. Chọn tùy chọn bạn muốn sử dụng để sắp xếp ảnh của mình.
7. Sau khi hoàn tất, hãy tiếp tục sắp xếp hình ảnh của bạn khi bạn thấy phù hợp.
Sử dụng máy Mac (macOS10.10.3 trở lên): 1. Sau khi bạn đăng nhập vào iCloud, hãy chọn ảnh bạn muốn xóa. Để xóa nhiều hơn 1 mục cùng một lúc, hãy giữ Chỉ huy nút bàn phím và chọn các mục bạn muốn xóa. 2. Khi ảnh đã được chọn, ở góc trên bên phải, hãy nhấp vào Thùng rác biểu tượng. Sau khi một mục bị xóa khỏi Ảnh iCloud của bạn, nó sẽ bị xóa khỏi tất cả các thiết bị của bạn! Sau khi một mục bị xóa khỏi Ảnh iCloud của bạn, nó sẽ bị xóa khỏi tất cả các thiết bị của bạn! 3. Bạn sẽ được nhắc với một cửa sổ bật lên cho biết số lượng mục bạn muốn xóa. Nhấp chuột Xóa bỏ để xác nhận hoặc Huỷ bỏ để chỉnh sửa các lựa chọn của bạn. 4. Nếu một mục vô tình bị xóa, bạn có thể khôi phục mục đó trong Đã xóa gần đây nằm trong điều hướng bên dưới Thư viện. Ghi chú: Các mặt hàng trong Đã xóa gần đây có thể mất đến 40 ngày để bị xóa vĩnh viễn khỏi Ảnh iCloud của bạn. Mỗi ảnh hoặc video sẽ hiển thị thời gian còn lại trước khi xóa. Nền tảng lưu trữ lưu ảnh ở định dạng ban đầu, ở độ phân giải ban đầu của chúng. Kể từ năm 2019, thư viện ảnh của bạn bao gồm 5 gigabyte dung lượng miễn phí (khoảng 1.600 ảnh giả sử mỗi ảnh có dung lượng khoảng 3MB), nhưng bạn có tùy chọn đăng ký để nhận thêm dữ liệu thông qua đăng ký trả phí hàng tháng, bắt đầu từ $ 0,99 một tháng cho 50 GB . Để xem không gian lưu trữ iCloud của bạn: Sử dụng thiết bị iOS 10.3 trở lên: Sử dụng máy Mac (macOS10.10.3 trở lên): Sử dụng PC: Bạn có tùy chọn đăng ký để có thêm dữ liệu thông qua đăng ký trả phí hàng tháng, bắt đầu từ $ 0,99 một tháng cho 50 GB. Giả sử mỗi hình ảnh có dung lượng khoảng 3MB, bạn có thể chọn: Bạn có thể nâng cấp gói dung lượng iCloud của mình từ iPhone, iPad, iPad Touch, Mac hoặc PC. Nếu bạn muốn chia sẻ ảnh với ai đó không có ID Apple hoặc quyền truy cập vào iCloud, hãy bật tùy chọn "Trang web công khai" khi bạn tạo album Dòng ảnh được chia sẻ. Sau đó, bạn có thể gửi URL cho bất kỳ ai bạn muốn. Hãy nhớ rằng bất kỳ ai cũng có thể xem ảnh công khai. Thông tin trong bài viết này áp dụng cho iOS 10.3 trở lên và OS X El Capitan. Nó có thể thay đổi một chút hoặc đáng kể với các phiên bản hoặc sản phẩm khác. Trước tiên, bạn phải bật iCloud Back Up: 1. Để bật sao lưu iCloud, hãy truy cập Cài đặt> iCloud> Sao lưu 2. Bật iCloud Backup 3. Đảm bảo rằng bạn đã kết nối với WiFi và nhấp vào nút Back Up Now 4. Để kiểm tra xem bạn đã sao lưu ảnh của mình hay chưa, hãy truy cập Cài đặt> iCloud> Bộ nhớ> Quản lý bộ nhớ và xem bản sao lưu mới nhất của bạnCách xóa ảnh khỏi iCloud:
tiền boa
Cảnh báo
Cách quản lý không gian lưu trữ thư viện ảnh iCloud của bạn:
Cách nâng cấp dung lượng lưu trữ iCloud của bạn:
tiền boa
Cảnh báo
Cách sao lưu ảnh iCloud: