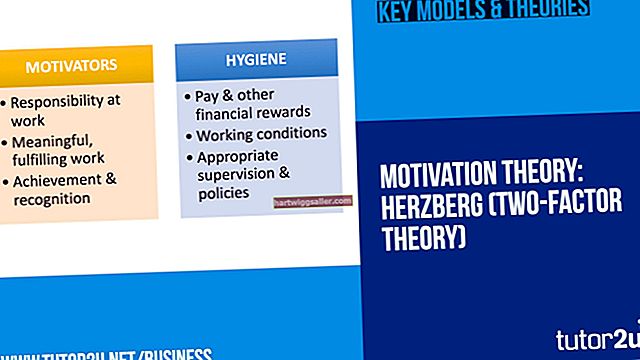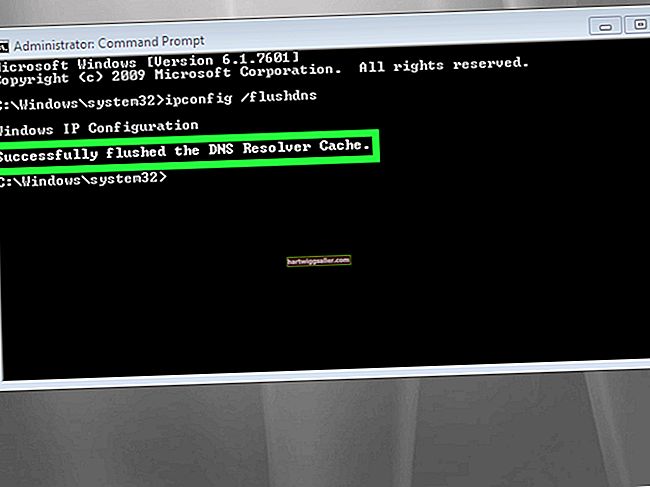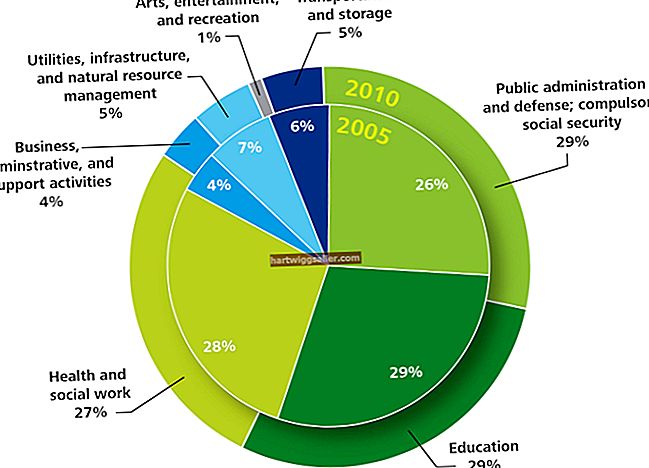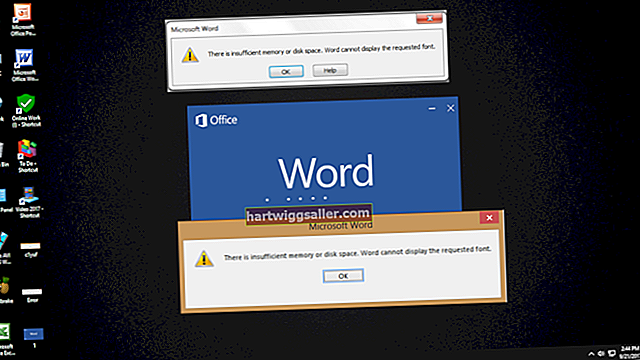Có nhiều lý do bạn có thể muốn bảo vệ trang tính Excel bằng Chỉ đọc chế độ. Có thể bạn không muốn ai đó vô tình xóa dữ liệu khỏi sổ làm việc hoặc bạn muốn đảm bảo rằng tệp không thể thay đổi được khi nó đổi chủ. Đó là điều làm cho tài nguyên chỉ đọc trở thành một tài nguyên hữu ích: Tài liệu đã mở được khóa ở vị trí để các bên thứ hai và thứ ba có thể xem thông tin trong tệp mà không thể thay đổi nó.
Nếu bạn cần chỉnh sửa tài liệu ở chế độ chỉ đọc, có một số phương pháp để giải quyết hoặc vô hiệu hóa nó.
Tắt các tệp được đề xuất chỉ đọc trong Excel
Khi đồng nghiệp hoặc nhân viên gửi trang tính Microsoft Excel cho bạn và cửa sổ bật lên hỏi bạn có muốn mở trang tính đó ở chế độ chỉ đọc hay không, chế độ này được gọi là Chỉ đọc được đề xuất, và nó tương đối đơn giản để làm việc xung quanh. Đây là cách thực hiện:
- Lựa chọn Không khi được nhắc mở trang tính Excel dưới dạng chỉ đọc.
- Chọn Tập tin, theo dõi bởi Lưu thành và Duyệt qua.
- Nhấp chuột Công cụ ở cuối menu Lưu dưới dạng và chọn Các tùy chọn chung.
- Trong phần Chung, hãy tìm Chỉ đọc được đề xuất hộp kiểm và bỏ chọn nó.
- Nhấp chuột đồng ý và hoàn tất việc lưu tài liệu.
Bây giờ, khi bạn mở lại tệp, chế độ chỉ đọc bị tắt. Phương pháp này hoạt động trong tất cả các phiên bản Microsoft Excel từ 2003 đến 2016 cho tất cả các trang tính thuộc loại này. Đối với các phiên bản cuối cùng của tệp, phương pháp khác là bắt buộc.
Tắt chế độ chỉ đọc được đánh dấu là tệp cuối cùng trong Excel
Khi một trang tính Excel Được đánh dấu là cuối cùng, nó không có nghĩa là được chỉnh sửa, có nghĩa là các lệnh, cách đánh máy và dấu kiểm lỗi đều bị vô hiệu hóa. Các tệp này được chỉ định như vậy bởi Được đánh dấu là cuối cùng thông báo hiển thị ở đầu trang tính.
Để tắt tính năng này, hãy chọn Vẫn chỉnh sửa trên thanh thông báo Được đánh dấu là Cuối cùng. Thao tác này sẽ tắt chế độ chỉ đọc và cho phép bạn tiếp tục chỉnh sửa.
Mở khóa tệp Excel được bảo vệ bằng mật khẩu với chế độ chỉ đọc
Đôi khi sổ làm việc Excel bạn đang cố mở được bảo vệ bằng mật khẩu. Nếu đúng như vậy, khi bạn mở sổ làm việc, một cửa sổ bật lên với cảnh báo và một nơi để nhập mật khẩu. Nếu không có mật khẩu, bạn sẽ không thể sửa đổi tệp được đề cập. Đây là cách để vượt qua nó:
- Khi hộp thoại Mật khẩu bật lên, hãy chọn tùy chọn để mở bằng Chỉ đọc.
- Đi đến Tập tin và chọn Lưu thành theo dõi bởi Duyệt qua.
- Từ đó, nhấp vào Công cụ và lựa chọn Các tùy chọn chung.
- Xóa mục nhập trong Mật khẩu để sửa đổi hộp và nhấp vào đồng ý.
- Mở tệp Excel mới thay vì tệp cũ.
Để xóa mật khẩu hoàn toàn, bạn có thể tải xuống tiện ích của bên thứ ba, nhưng cách này khá sơ sài, đặc biệt nếu bạn bẻ khóa mật khẩu từ người khác không phải chính mình. Thay vào đó, hãy yêu cầu một phiên bản có thể chỉnh sửa từ người đã gửi tài liệu cho bạn.
Mở khóa tệp Excel bị khóa trên máy Mac
Có khả năng tài liệu Excel của bạn có thể bị khóa dưới dạng chỉ đọc từ chính các thuộc tính của tệp và không thông qua Excel. Hệ điều hành bạn đang sử dụng đã khóa tài liệu nên chỉ chủ sở hữu mới có thể chỉnh sửa nó. Nếu đúng như vậy, bạn cần mở khóa chế độ chỉ đọc trực tiếp từ máy tính của mình. Nếu bạn hoạt động trên máy Mac, hãy mở khóa bằng cách làm theo các bước sau:
- Đi tới máy Mac của bạn Người tìm kiếm và tìm kiếm tệp Excel bạn muốn thay đổi.
- Chọn tệp và chọn một trong hai nhấp chuột phải tập tin hoặc đi đến Tập tin từ menu trên cùng của Finder.
- Nhấp chuột Nhận thông tin.
- Từ đó, bỏ chọn Đã khóa cái hộp.
- Mở lại tệp, tệp này bây giờ có thể chỉnh sửa được.
Mở khóa tệp Excel bằng tính năng chia sẻ và quyền trên máy Mac
Nếu bạn đang cố gắng mở khóa tài liệu từ chế độ chỉ đọc và không thể làm như vậy, bạn có thể không có quyền chỉnh sửa tài liệu. Trên máy Mac, có thể tạo tài liệu để chỉ chủ sở hữu, người sáng tạo và những người được cấp quyền mới có thể mở khóa tài liệu đó. Để mở khóa tệp trong trường hợp đó, bạn cần người tạo ban đầu cập nhật quyền của bạn để chỉnh sửa tệp được đề cập.
Khi bạn chia sẻ tài liệu Excel của riêng mình, bạn có thể khóa tài liệu đó bằng cách thay đổi quyền của người bạn đang gửi tài liệu đó. Bạn khóa nó qua Chia sẻ và Quyền, nằm ở dưới cùng của Nhận thông tin phần. Nó liệt kê tên của bạn, nhân viên của bạn và tất cả mọi người người khác có quyền truy cập vào tệp này. Mỗi tên được liệt kê có một đặc quyền thả xuống bên cạnh tên đó là Chỉ đọc hoặc là Đọc viết. Đây là nơi bạn có thể chỉnh sửa các đặc quyền này.
Mở khóa tệp Excel bị khóa trên PC
Trên PC, phương pháp mở khóa tệp chỉ đọc từ chính máy tính, trái ngược với Excel, tương tự như cách thực hiện trên máy Mac. Làm như vậy:
- Từ Explorer, tìm kiếm Tệp Excel được đề cập.
- Nhấp chuột phải trên tệp Excel mà bạn muốn chỉnh sửa.
- Lựa chọn Tính chất.
- Đi đến cuối Tab chung.
- Bỏ chọn các Chỉ đọc hộp kiểm.
- Nhấp chuột đồng ý để hoàn thiện.
Bạn cũng có thể thay đổi quyền cho người có thể chỉnh sửa tệp Excel từ PC của bạn giống như bạn có thể làm trên máy Mac. Để làm như vậy, hãy quay lại tệp Tính chất và lần này, hãy nhấp vào Bảo vệ chuyển hướng. Từ đó, bạn có thể thấy các nhóm hoặc tên người dùng có quyền truy cập vào tệp. Chỉnh sửa cấp độ truy cập của họ bằng cách nhấp vào Biên tập bên dưới danh sách tên người dùng. Miễn là bạn là chủ sở hữu tệp, bạn có thể chỉnh sửa các quyền mà mỗi nhóm hoặc tên người dùng có, bao gồm cả việc đặt tệp ở chế độ chỉ đọc.