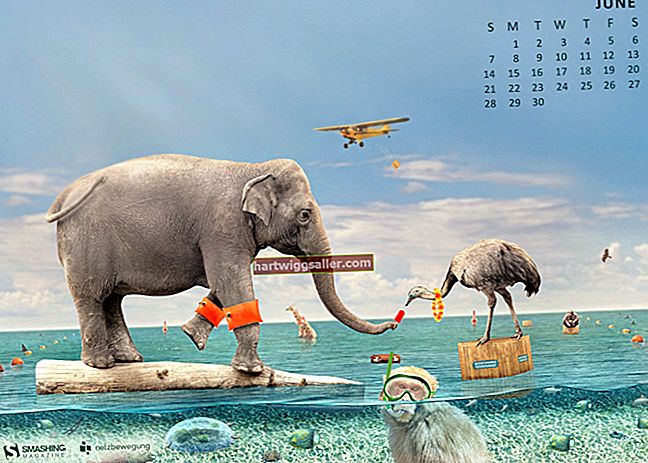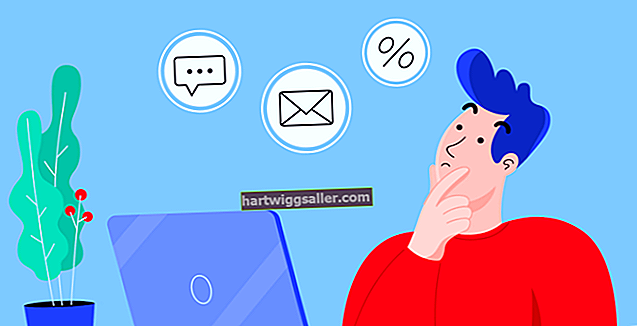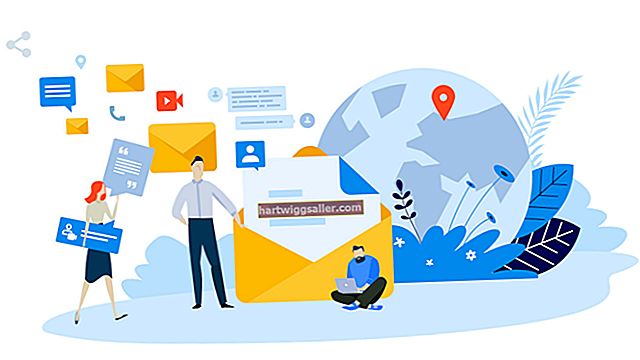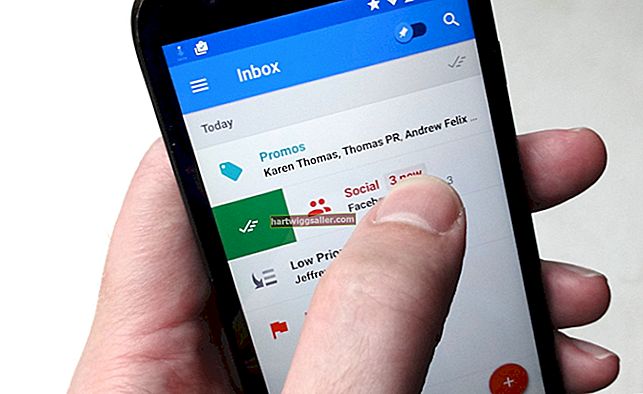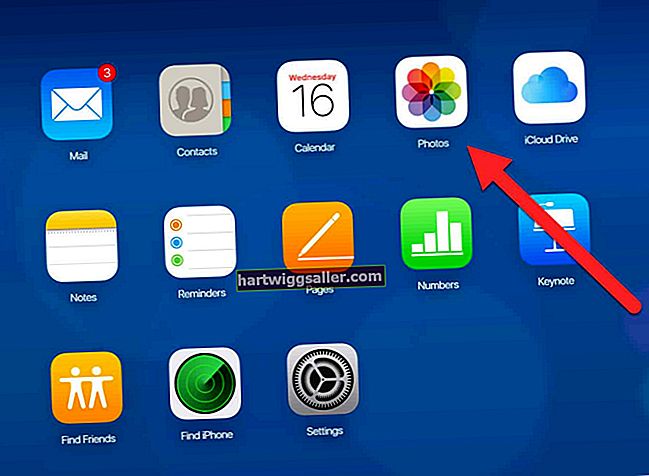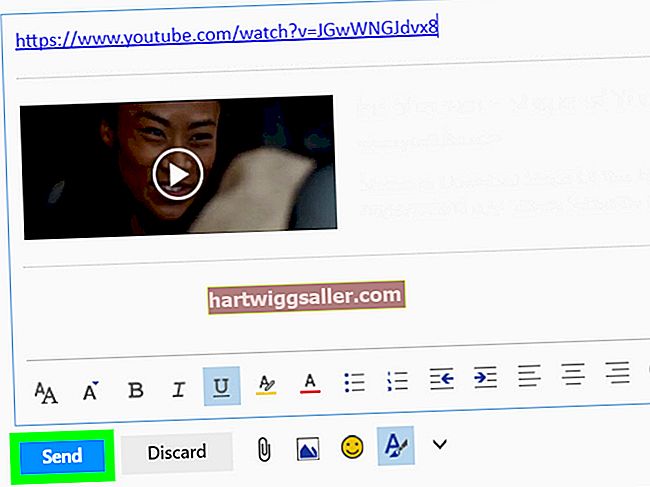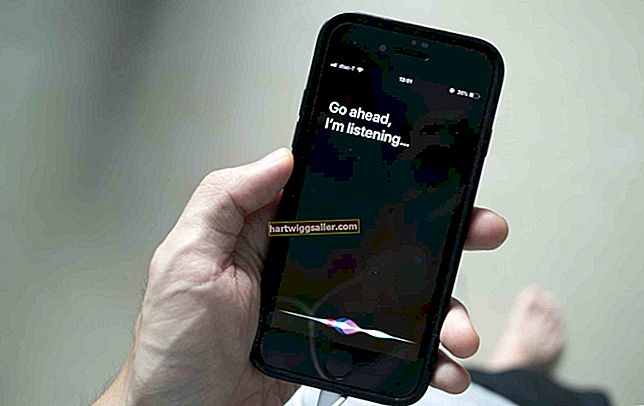Khả năng kết hợp các tệp PDF rất hữu ích trong môi trường văn phòng, nơi nhiều tài liệu khác nhau được thu thập, quét và sau đó đối chiếu thành một tài liệu cho khách hàng hoặc mục đích lịch sử dữ liệu. Hợp nhất các tệp PDF, hai hoặc nhiều hơn, bằng cách sử dụng chức năng Adobe Acrobat Reader Combine PDF. Adobe Acrobat Reader DC là phiên bản dựa trên đám mây của Adobe Acrobat Pro. Cả hai đều giúp các tài liệu được lưu trữ trong mạng đám mây của văn phòng dễ dàng hợp nhất. Không thể kết hợp các tệp PDF chỉ trong Trình đọc; họ cần các công cụ có trong phiên bản Acrobat.
Mở tài liệu chính
Mở tài liệu chính sẽ trở thành nền tảng cho tệp PDF kết hợp trong Adobe Acrobat. Tài liệu chính có thể đã là một tệp PDF đã lưu hoặc nó có thể là một tệp nguồn khác. Ví dụ: bạn có thể có một tài liệu Word phải được lưu lại dưới dạng tài liệu PDF trước khi bạn có thể làm việc với nó trong Acrobat. Ngoài ra, tài liệu được quét có thể tự động lưu dưới dạng tệp JPEG. Điều này cũng cần được điều chỉnh và lưu dưới dạng PDF để cho phép Adobe hợp nhất các tệp PDF.
tiền boa
Nếu bạn chưa có Adobe Acrobat, bạn có thể cài đặt bản dùng thử miễn phí của Adobe Acrobat DC. Điều này cho phép bạn bảy ngày làm việc trong Acrobat để xác định xem bạn có muốn kéo dài thời gian dùng thử thành đăng ký hay không.
Sử dụng Công cụ Adobe Reader để Kết hợp các tệp PDF
Khi bạn mở tài liệu PDF chính, hãy chọn "Công cụ" ở tab trên cùng trong Acrobat để mở menu. Xác định vị trí và chọn "Kết hợp tệp". Thao tác này sẽ nhắc bạn tìm tệp bạn muốn đính kèm vào tài liệu chính. Vì lợi ích của ví dụ này, hãy gọi nó là tài liệu thứ cấp. Chọn tài liệu phụ và nhấp vào nút để "Thêm tệp". Hai tệp được hợp nhất, với tài liệu chính là tập hợp các trang đầu tiên và các trang tài liệu phụ tiếp theo các trang của tài liệu chính. Lưu tài liệu mới dưới tên tệp mới để dễ dàng tìm kiếm.
Sắp xếp lại các trang trong Acrobat
Như tên Adobe cho thấy, Acrobat cho phép mọi thứ nhảy xung quanh. Điều này có nghĩa là bạn có thể lấy các tài liệu đã hợp nhất và sắp xếp lại các trang để làm cho tài liệu hiệu quả hơn cho nhu cầu trình bày của bạn. Ví dụ: giả sử bạn đã quét hợp đồng của khách hàng vào Acrobat và lưu nó dưới dạng Doc1. Tuy nhiên, máy quét chỉ có khả năng quét các mặt trước, trong khi hợp đồng được in trên cả hai mặt của trang. Quét các trang sau dưới dạng tệp PDF thứ hai được gọi là Doc2. Hợp nhất hai tệp PDF thành một tệp PDF đã hợp nhất.
Với tài liệu đã hợp nhất đang mở, hãy mở "Công cụ" và chọn "Sắp xếp các trang". Bạn sẽ thấy một hình thu nhỏ xem trước nhỏ của các trang ở bên phải. Lấy trang bạn muốn và chèn nó vào sau trang mà nó sẽ theo sau. Ví dụ: nếu trang tài liệu đã hợp nhất hiện là trang 9 phải là trang 2, hãy kéo và thả trang 9 vào giữa trang 1 và 2. Trang 9 được chèn và số trang được sắp xếp lại. Giữ tài liệu gốc trên tay nếu có thể để theo dõi các trang khi chúng được đánh số lại để tránh nhầm lẫn.