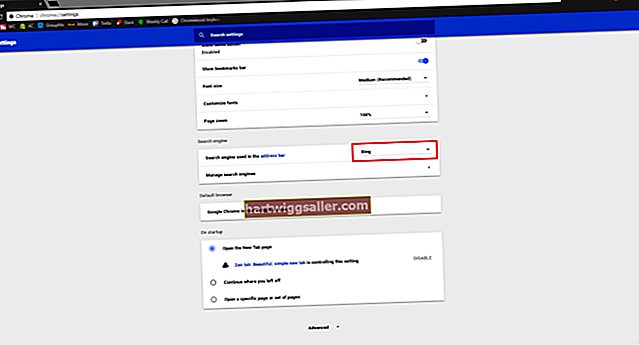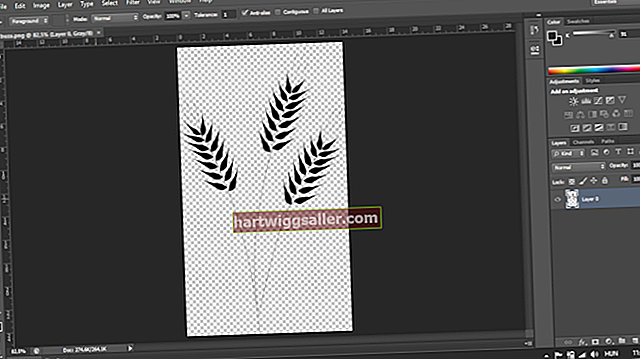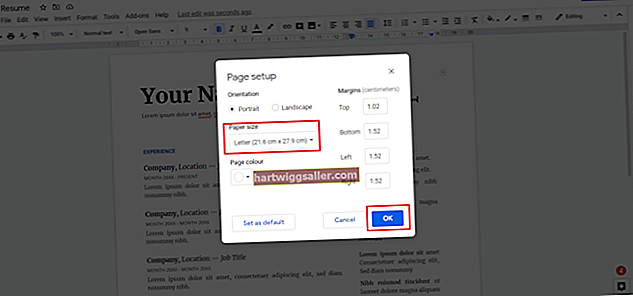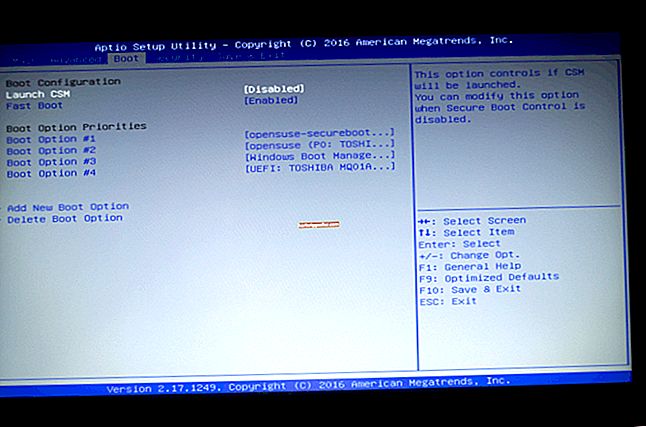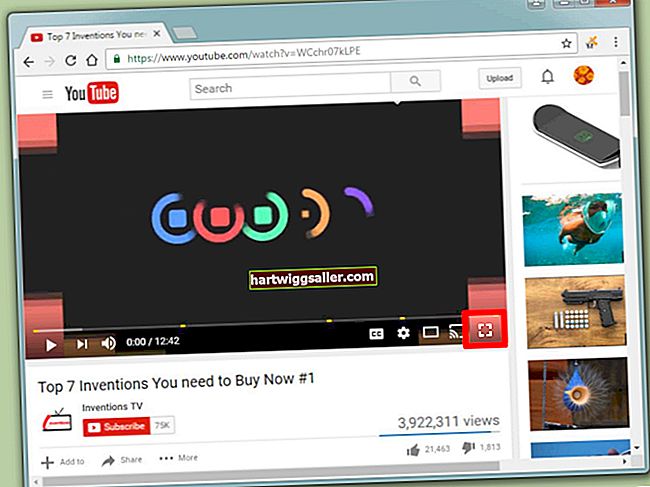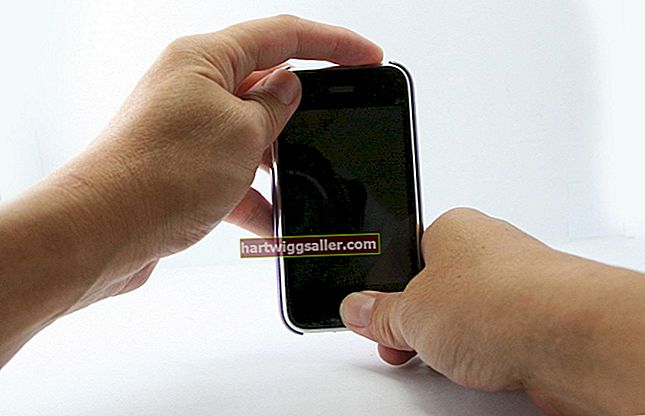Khi nói đến việc mua một con chuột không dây mới, nhà cung cấp hàng hóa máy tính cá nhân của Thụy Sĩ Logitech tạo ra một loạt các tùy chọn phổ biến để lựa chọn. Cho dù đó là M325 hay M705 giá cả phải chăng hay MX Master 2S cực kỳ mạnh mẽ, đều có chuột không dây Logitech dành cho bạn.
Mặc dù sử dụng chuột không dây đơn giản như bất kỳ loại chuột nào khác, nhưng việc cài đặt có thể khiến bạn khó hiểu trong lần đầu tiên sử dụng. Dưới đây là hướng dẫn dễ dàng làm theo để cài đặt chuột không dây Logitech của riêng bạn.
Bắt đầu.
Bắt đầu bằng cách mở chuột không dây của bạn từ bất kỳ bao bì bên ngoài nào, cùng với Bộ thu USB đi kèm với nó. Lấy bộ thu USB đó và cắm vào một trong các khe cắm USB mở trên máy tính của bạn.
Bây giờ, bạn sẽ cần bật chuột bằng cách sử dụng công tắc điện ở dưới cùng của nó. Bạn sẽ cần đảm bảo chuột của mình có pin, bạn có thể thực hiện bằng cách trượt mở bảng điều khiển ở dưới cùng của chuột bên cạnh nút nguồn.
Nếu tất cả các tính năng trên được bật và hoạt động, bây giờ bạn có thể xoay chuột xung quanh để di chuyển và nhấp vào con trỏ trên màn hình. Nếu vì lý do nào đó mà nó không hoạt động, có thể cần một bước khác, vì một số thiết bị chuột có Kết nốicái nút bạn cần nhấn trước khi nó kết nối, thao tác này cũng sẽ nằm ở dưới cùng của chuột không dây của bạn. Sau khi nhấn nút này, chuột sẽ kết nối với bộ thu USB được cắm vào máy tính.
Ghép nối Chuột không dây Logitech qua Bluetooth.
Bạn có thể có một con chuột không dây với khả năng kết nối Bluetooth. Trong trường hợp đó, để loại chuột không dây này hoạt động, bạn cần phải ghép nối chuột với máy tính của mình. Các phương pháp hơi khác nhau giữa Windows và Mac, vì vậy chúng tôi sẽ chạy qua cả hai.
Ghép nối chuột không dây của bạn trên Windows.
Bắt đầu bằng cách mở Menu Bắt đầu ở góc dưới cùng bên trái của thanh tác vụ Windows của bạn. Từ Menu Bắt đầu, đi đến Cài đặt, và sau đó nhấp vào Các thiết bị. Trên màn hình Thiết bị, bạn sẽ thấy tùy chọn Thêm Bluetooth hoặc thiết bị khác. Khi bạn nhấp vào nó, bạn sẽ thấy danh sách tất cả các thiết bị hỗ trợ Bluetooth hiện có.
Bây giờ, quay lại chuột không dây của bạn và đảm bảo rằng nguồn đã được bật. Bên cạnh nút nguồn ở dưới cùng của chuột, cần có một Kết nốicái nút (Như được đề cập ở trên). Một số thiết bị chuột Logitech có Kênhcái nút, cho phép bạn quyết định kênh Bluetooth nào sẽ sử dụng khi bạn ghép nối thiết bị của mình. Nếu chuột của bạn không có chức năng này, đừng lo lắng về điều đó, nhưng nếu có, chỉ cần đảm bảo bạn nhấn nút Kênh để chọn kênh của mình trước khi nhấn Kết nối.
Sau khi bạn nhấn Connect, chuột Logitech của bạn sẽ hiển thị trên menu Bluetooth trên màn hình máy tính của bạn. Khi bạn thấy thiết bị của mình hiển thị, hãy nhấp vào nó và chuột không dây Logitech của bạn bây giờ sẽ được liệt kê là có sẵn trong menu Thiết bị. Chọn nó và con chuột của bạn bây giờ sẽ hoạt động.
Ghép nối Chuột không dây của bạn trên máy Mac.
Bắt đầu bằng cách nhấp vào biểu tượng Bluetooth ở góc trên cùng bên phải của thanh menu Mac của bạn. Điều này sẽ cung cấp cho bạn tùy chọn để mở Tùy chọn Bluetooth. Thao tác này sẽ hiển thị cho bạn tất cả các thiết bị hỗ trợ Bluetooth được ghép nối với máy tính của bạn
Bây giờ, bật chuột của bạn và nhấn Nút kết nối ở cuối con chuột của bạn. Thực hiện theo các hướng dẫn từ trên về Nút kênh nếu chuột của bạn có, hãy quay lại máy tính của bạn. Khi chuột không dây của bạn được bật, máy Mac của bạn sẽ có thể phát hiện ra nó trong menu Tùy chọn Bluetooth. Tìm tên của nó trên danh sách và nhấp vào Kết nốicái nút (trên máy Mac của bạn lần này) bên cạnh tên của nó.
Khi chuột không dây của bạn được ghép nối, nó sẽ nói Đã kết nối bên cạnh tên của nó thay vì cung cấp một tùy chọn để Kết nối. Bây giờ, hãy thử di chuyển chuột của bạn - nó sẽ hoạt động hoàn toàn.
Khắc phục sự cố Chuột không dây của bạn.
Nếu bạn thấy rằng chuột không dây của mình không hoạt động, có một số câu hỏi cần giải đáp. Trước hết, con chuột của bạn có được bật và nằm trong phạm vi 30 foot của bộ thu USB của bạn không? Nếu vậy, hãy kiểm tra xem đầu thu đã được cắm chắc chắn chưa. Có thể đó là cổng USB? Hãy thử một cổng USB thay thế trong trường hợp có thể là sự cố.
Nếu nó vẫn không hoạt động, có khả năng bạn cần một bộ thu thay thế, trong trường hợp đó, bạn sẽ cần tải xuống Phần mềm Tiện ích Kết nối Logitech cho PC hoặc Phần mềm Bàn phím và Chuột SetPoint Logitech cho Mac để ghép nối bộ thu mới với con chuột hiện tại của bạn. Cả hai chương trình đều khá đơn giản và yêu cầu bạn thực hiện quá trình cài đặt theo hướng dẫn của chúng.
Cuối cùng, bạn phải luôn kiểm tra lại để đảm bảo rằng pin đã được lắp đúng hướng và đúng hướng. Đó là một sai lầm đơn giản, nhưng tất cả đều quá dễ mắc phải.