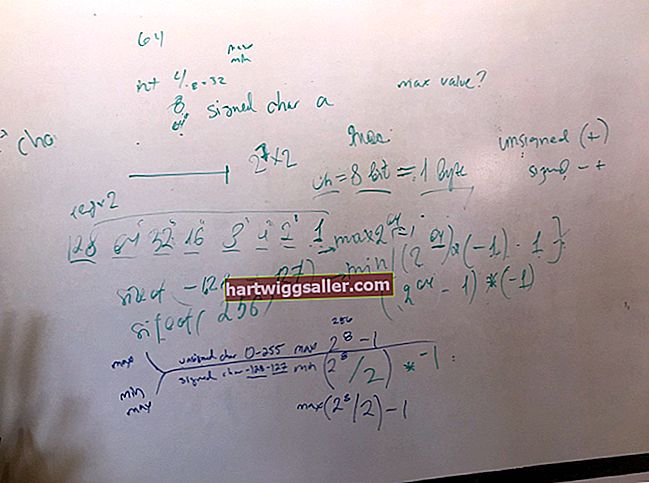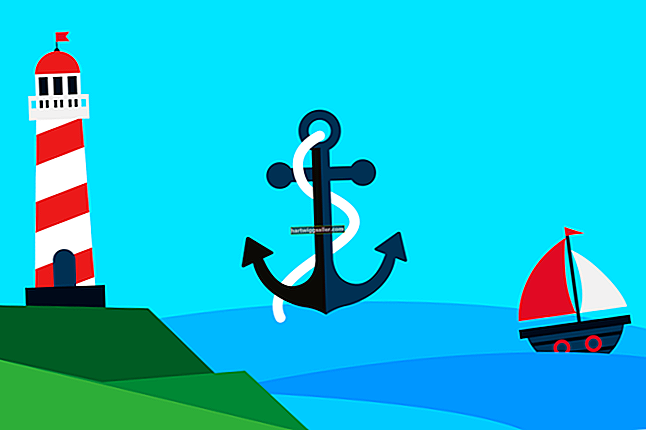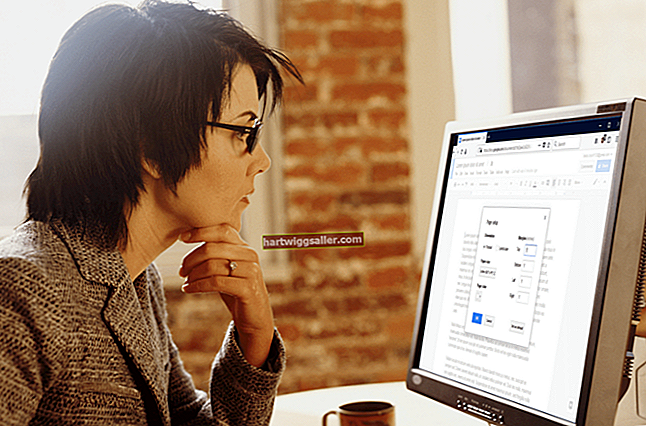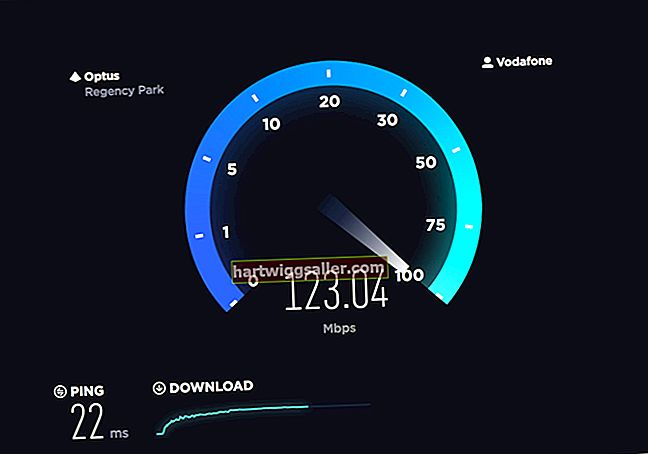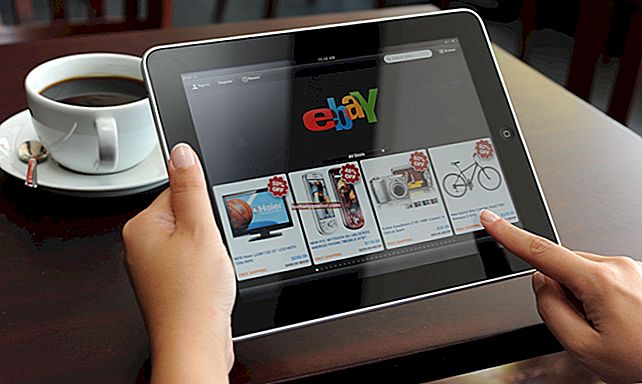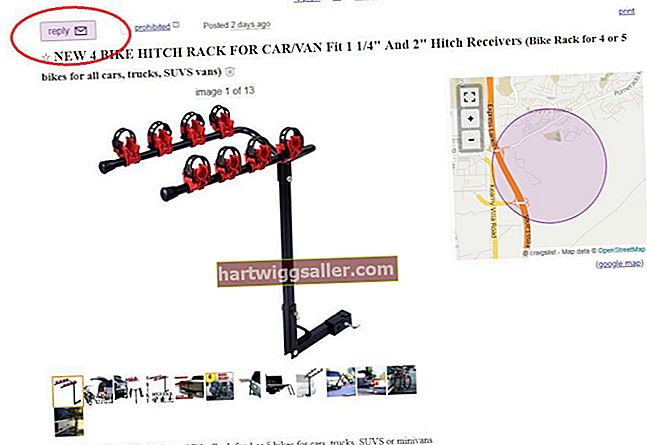Có thể bạn đang tự hỏi làm thế nào để có được chữ cái có dấu thành lời của bạn khi chuẩn bị tài liệu bằng trình xử lý văn bản như Microsoft Word. Làm thế nào để bạn có thể bao gồm chúng? Hóa ra, hệ điều hành Windows 10 và Microsoft Office Word 2010 trở lên đã có sẵn khả năng chèn ký hiệu dấu vào tài liệu mà bạn chuẩn bị trong đó.
Các ký hiệu trọng âm là khá quan trọng. Chúng cho phép bạn làm rõ ý nghĩa của một từ cho người dùng, cho dù đó là người Tây Ban Nha n hoặc người Pháp e. Hãy xem xét từ “sơ yếu lý lịch”, chẳng hạn nó có thể có nghĩa là quay trở lại làm việc hoặc một số hoạt động mà bạn đã thực hiện trước đây. Khi được viết là “résumé”, nó đề cập đến bản tóm tắt bạn viết và gửi cho nhà tuyển dụng tiềm năng về kinh nghiệm làm việc trước đây của bạn.
Định nghĩa âm nhạc trọng âm
Tuy nhiên, lưu ý rằng trọng âm bạn đặt trên các chữ cái không giống với trọng âm bạn sử dụng trong âm nhạc. Các định nghĩa âm nhạc trọng âm hơi khác so với định nghĩa từ trọng âm ở chỗ, trong âm nhạc, trọng âm được đặt trên các ký hiệu âm nhạc. Tuy nhiên, chúng phục vụ cùng một mục đích tổng thể, ở đó chúng nói với người chơi nhạc cách phát âm các cụm từ âm nhạc nhất định.
Microsoft Word đã có một Ruy-băng lệnh bao gồm các ký hiệu mà bạn có thể thêm vào các từ của mình. Các ký hiệu này bao gồm các chữ cái có dấu phổ biến nhất được tìm thấy trong các từ khác nhau. Tuy nhiên, quá trình này diễn ra khá chậm. Có các phím tắt trên bàn phím mà bạn có thể sử dụng để chèn các ký hiệu như dấu mũ, dấu huyền hoặc dấu sắc. Ngoài ra còn có một phương pháp khác mà bạn có thể sử dụng trên Windows 7 liên quan đến việc kết hợp phím Alt và các phím mã số để chèn các chữ cái có dấu.
Mở Word
Để thực hiện các phím tắt, bạn sẽ phải mở một tài liệu. Do đó, bước đầu tiên là mở ứng dụng Microsoft Word trên máy tính của bạn.
Định vị tài liệu
Khi ở bên trong Microsoft Word, hãy chuyển đến nút Tệp và nhấp vào nó. Ở đó, bạn sẽ thấy một menu thả xuống với một số tùy chọn. Nhấp vào tùy chọn "Mở". Bạn sẽ được đưa đến một trình khám phá tệp nhỏ, nơi bạn có thể chọn tệp để mở. Tìm và mở tài liệu bạn muốn chèn dấu vào.
Ctrl và Dấu câu
Khi tài liệu được mở, hãy nhấn đồng thời phím Ctrl trên bàn phím và phím dấu chấm câu. Các phím dấu câu mà bạn có thể nhấn bao gồm các phím sau: dấu ngã, dấu hai chấm, dấu mũ, dấu huyền và các ký hiệu dấu. Tất cả những thứ này đều là dấu có thể được đặt trên các chữ cái. Ví dụ: nếu bạn nhấn phím Ctrl và phím dấu cùng một lúc, bạn sẽ tạo ra một biểu tượng dấu mộ. Nếu bạn kết hợp phím Ctrl và phím dấu mũ, bạn sẽ chèn biểu tượng dấu mũ. Mỗi phím dấu câu được đề cập ở trên phục vụ cho một trọng âm cụ thể.
Thư báo chí
Bây giờ hãy nhấn vào chữ cái bạn định đánh dấu. Phiên bản có dấu của bức thư sẽ xuất hiện.
tiền boa
Bạn cũng có thể chèn các ký hiệu bằng phím Alt và mã gồm bốn chữ số. Sử dụng bàn phím số ở bên cạnh bàn phím của bạn. Để kích hoạt nó, hãy nhấn phím Num Lock. Ví dụ: nếu bạn nhấn phím Alt, theo sau là 0225, bạn sẽ chèn dấu sắc lên trên chữ thường “a”. Bạn có thể tìm thấy danh sách các mã gồm bốn chữ số trên trang web của Đại học Bang Pennsylvania.
Hướng dẫn chi tiết cho các ký hiệu khác nhau
Trọng âm Grave (`)
Biểu tượng (`) này có thể được sử dụng bằng cách nhấn tổ hợp sau:
(CTRL + `) theo sau là ký tự.
Dấu nháy đơn (‘)
Biểu tượng (‘) này có thể được sử dụng bằng cách nhấn tổ hợp sau:
(CTRL + ‘) theo sau là ký tự.
Dấu mũ (^)
Biểu tượng (^) này có thể được sử dụng bằng cách nhấn tổ hợp sau:
(CTRL + SHIFT + ^) theo sau là ký tự.
Dấu ngã(~)
Biểu tượng (~) này có thể được sử dụng bằng cách nhấn tổ hợp sau:
(CTRL + SHIFT + ~) theo sau là ký tự.
Đại tràng)
Biểu tượng (¨) này có thể được sử dụng bằng cách nhấn tổ hợp sau:
(CTRL + SHIFT + :) theo sau là ký tự.
Một biểu tượng
Biểu tượng này có thể được sử dụng bằng cách nhấn tổ hợp sau:
(CTRL + SHIFT @) theo sau là chữ a hoặc A.
Æ Biểu tượng
Biểu tượng này có thể được sử dụng bằng cách nhấn tổ hợp sau:
(CTRL + SHIFT + &) theo sau là chữ a hoặc A.
Œ Biểu tượng
Biểu tượng này có thể được sử dụng bằng cách nhấn tổ hợp sau:
(CTRL + SHIFT + &) theo sau là chữ o hoặc O.
Ç Biểu tượng
Biểu tượng này có thể được sử dụng bằng cách nhấn tổ hợp sau:
(CTRL +,) theo sau là chữ c hoặc C.
Ký hiệu Ð
Biểu tượng này có thể được sử dụng bằng cách nhấn tổ hợp sau:
(CTRL + ‘) theo sau là chữ d hoặc D.
Ø Biểu tượng
Biểu tượng này có thể được sử dụng bằng cách nhấn tổ hợp sau:
(CTRL + /) theo sau là chữ o hoặc O.
Biểu tượng
Biểu tượng này có thể được sử dụng bằng cách nhấn tổ hợp sau:
(ALT + CTRL + SHIFT +?).
Biểu tượng
Biểu tượng này có thể được sử dụng bằng cách nhấn tổ hợp sau:
(ALT + CTRL + SHIFT +!)
ß Biểu tượng
Biểu tượng này có thể được sử dụng bằng cách nhấn tổ hợp sau:
(CTRL + SHIFT + &) theo sau là chữ s.
Accent Grave
Biểu tượng (`) này có thể được sử dụng bằng cách nhấn tổ hợp sau:
(CTRL + ‘) theo sau là ký tự.