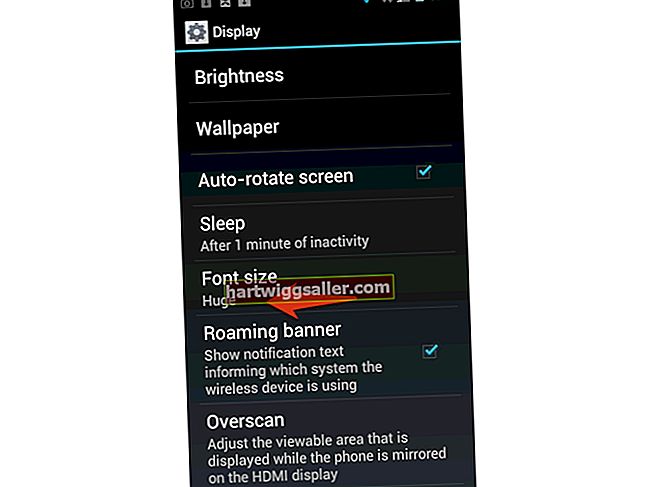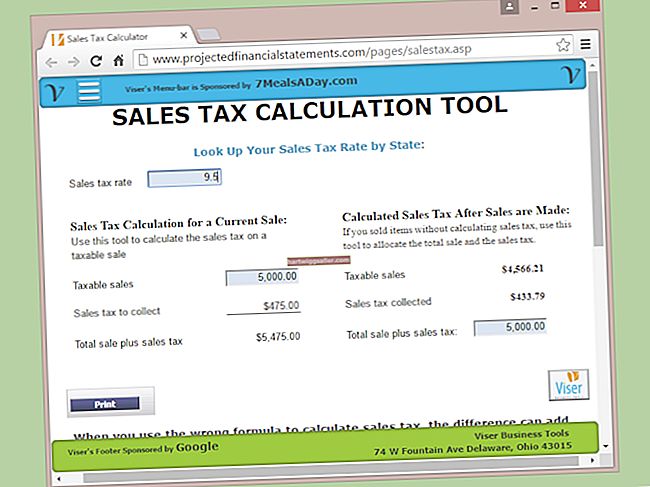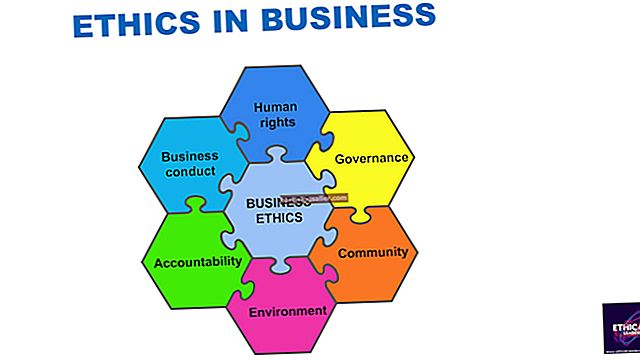Thời điểm bạn phát hiện ra sự cố với âm thanh máy tính của mình thường xuyên giống như thời điểm bạn cần trực tuyến và theo dõi hội thảo trên web hoặc hội nghị trực tuyến quan trọng. Trong nhiều trường hợp, vấn đề là do vấn đề cấu hình chứ không phải lỗi phần cứng và có một số khu vực phổ biến cần kiểm tra.
Đảm bảo Âm thanh đã được Bật
Kiểm tra kỹ để đảm bảo rằng máy tính của bạn không bị tắt tiếng trong Windows hoặc trong ứng dụng âm thanh bạn đang sử dụng. Kiểm tra biểu tượng loa trong khay hệ thống của bạn ở dưới cùng bên phải và đảm bảo không có vòng tròn màu đỏ với dấu gạch chéo xuyên qua biểu tượng đó. Nếu có, hãy nhấp đúp vào biểu tượng và nhấp vào biểu tượng loa màu xanh lam ở cuối chỉ báo âm lượng để tắt âm thanh. Nhấp vào “Bộ trộn” và đảm bảo rằng âm thanh không bị tắt cho các ứng dụng. Cuối cùng, mở chương trình âm thanh bạn đang sử dụng và đảm bảo rằng âm thanh không bị tắt ở đó. Trong hầu hết các chương trình, bạn sẽ tìm thấy tùy chọn tắt tiếng bên cạnh thanh trượt âm lượng. Trong mọi trường hợp, hãy đảm bảo âm lượng được đặt ở mức có thể nghe được.
Kiểm tra kỹ kết nối
Tai nghe hoặc loa của bạn phải được cắm vào giắc cắm tai nghe hoặc giắc cắm âm thanh ra để hoạt động. Nếu không được dán nhãn như vậy, giắc cắm âm thanh ra thường có màu xanh lục. Tùy thuộc vào máy tính, nó có thể ở phía trước, phía sau hoặc phía trên của thùng máy tính. Nếu bạn đang sử dụng máy tính xách tay, giắc cắm âm thanh ra thường ở hai bên của máy, nhưng một số kiểu máy nhất định đặt giắc cắm ở phía sau hoặc phía trước. Nếu bộ tai nghe hoặc bộ loa có điều khiển âm lượng riêng, hãy đảm bảo rằng thiết bị được đặt ở mức có thể nghe được. Nếu loa của bạn được cắm vào loa siêu trầm, hãy đảm bảo rằng loa siêu trầm cũng được bật. Nếu bạn đang sử dụng tai nghe được cắm vào giắc cắm tai nghe trên một bộ loa, hãy đảm bảo bạn đã bật loa và cắm vào giắc âm thanh ra trên máy tính.
Kiểm tra Loa hoặc Tai nghe
Kiểm tra cẩn thận tất cả các dây, kiểm tra xem có bị hỏng hóc gì không. Ngay cả những đường gấp khúc hoặc sờn nhỏ nhất cũng có thể ngăn cản âm thanh phát ra. Nếu mọi thứ đều ổn, hãy cắm thiết bị vào giắc âm thanh ra của một máy tính tốt. Nếu thiết bị vẫn không hoạt động, bản thân thiết bị có thể đã bị hỏng.
Kiểm tra Card âm thanh và Trình điều khiển
Bạn cần phải đăng nhập với tư cách là quản trị viên địa phương để làm việc với các trình điều khiển. Khi đã sẵn sàng, hãy nhấp vào nút Bắt đầu, nhập “trình quản lý thiết bị” vào hộp Tìm kiếm (không có dấu ngoặc kép) và chọn “Trình quản lý thiết bị” từ kết quả tìm kiếm. Mở rộng “Bộ điều khiển âm thanh, video và trò chơi” và nhấp chuột phải vào thẻ âm thanh của bạn (ví dụ: “Âm thanh độ nét cao Realtek”). Chọn “Thuộc tính” và xem lại thông tin trạng thái thiết bị. Nếu thông báo cho bạn biết rằng không có trình điều khiển nào được cài đặt, bạn sẽ cần tải xuống trình điều khiển tương thích từ trang web của nhà sản xuất máy tính hoặc Windows Update. Nếu card âm thanh không đi kèm với hệ thống, bạn cần truy cập trang web của nhà sản xuất card âm thanh. Nếu Windows cho biết thiết bị đã bị trục trặc, hãy thử nhấp vào tab “Trình điều khiển” và sau đó nhấp vào nút “Gỡ cài đặt”. Sau đó, cài đặt lại trình điều khiển bằng cách nhấp vào biểu tượng “Quét các thay đổi phần cứng” trong khu vực menu của Trình quản lý Thiết bị. Ngay cả khi thông báo trạng thái cho biết không có sự cố nào, việc cài đặt lại trình điều khiển có thể giải quyết được sự cố. Nếu không, hãy kiểm tra trình điều khiển được cập nhật trên máy tính hoặc trang web của nhà sản xuất card âm thanh hoặc thông qua Windows Update.